操作手册
操作手册
1、AI识图界面说明
产品界面主要包括两个层级。
第一层级是产品首页,项目管理员可根据需要创建多个项目,并将成员添加到对应的项目中,项目成员在产品首页即可查看到被授权的项目信息;
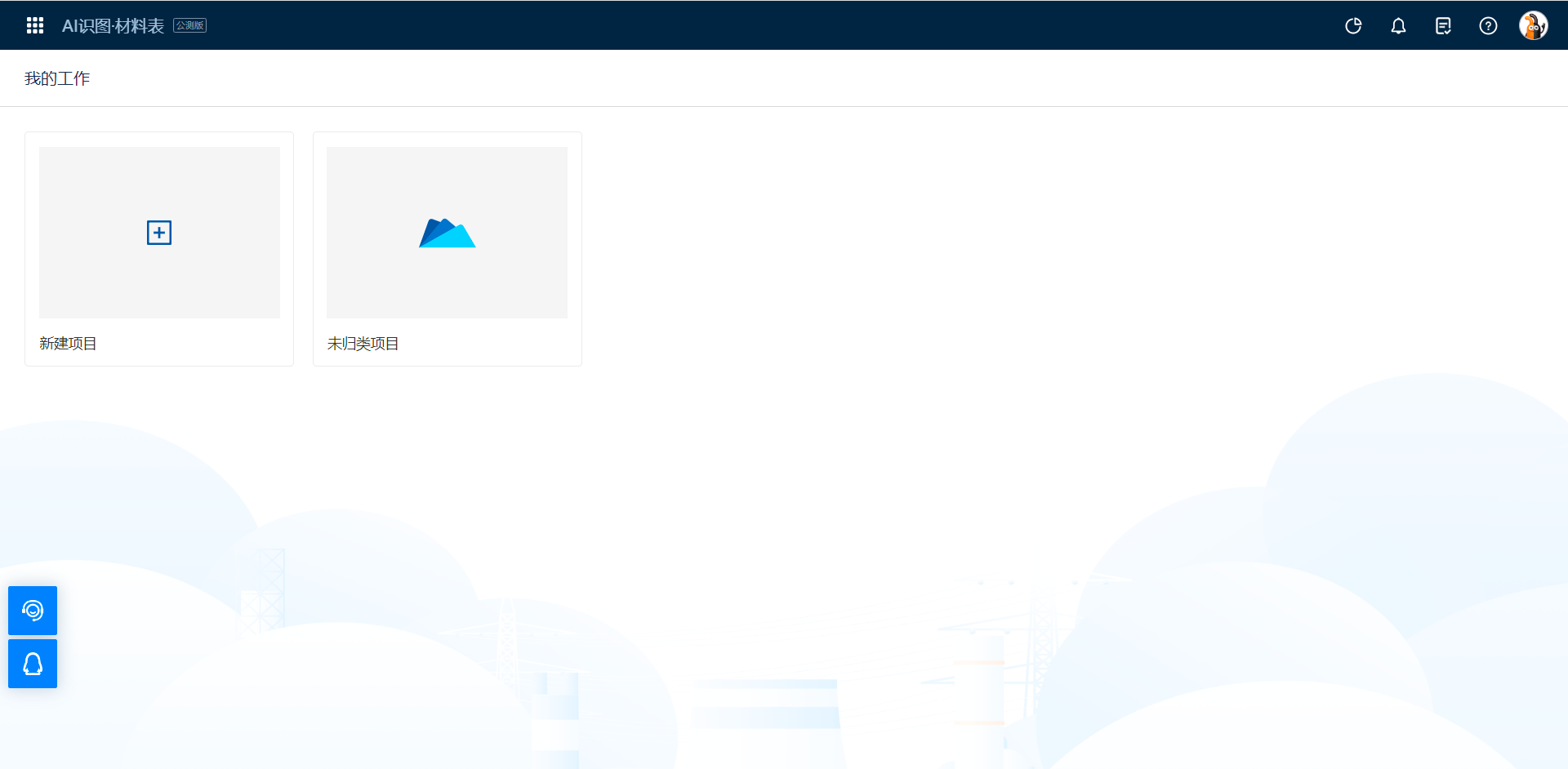
第二层级是项目空间页,支持两种类型的文件下的材料表提取,即单线图材料表提取和纯材料表提取
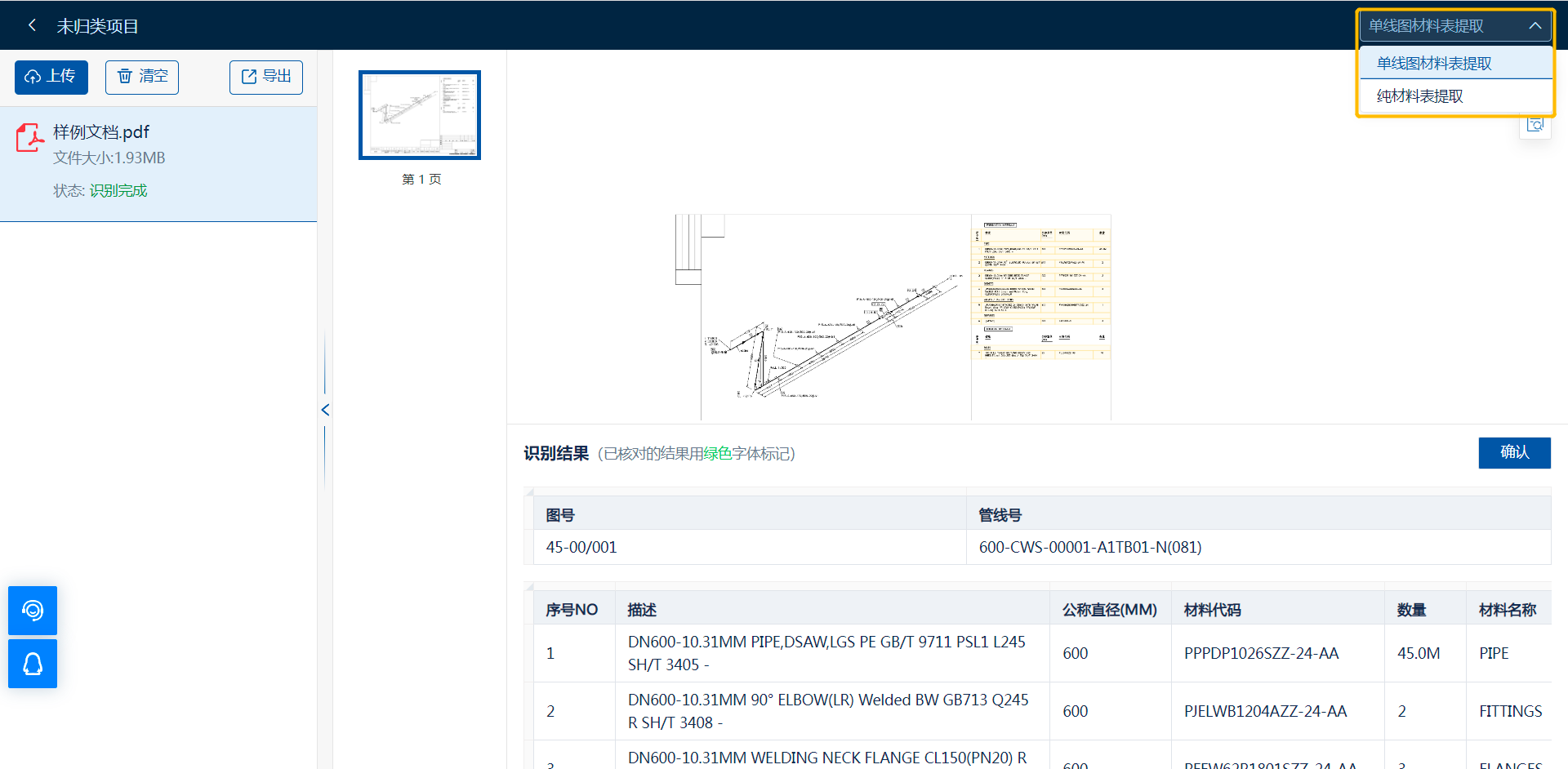
无论哪种类型的材料表提取,页面布局均是一致的,依次是:文件列表区、缩略图列表区、底图展示区、识别结果区;
相同的项目内,多个成员能够共享文件信息和识别结果数据,实现高效的团队协作。
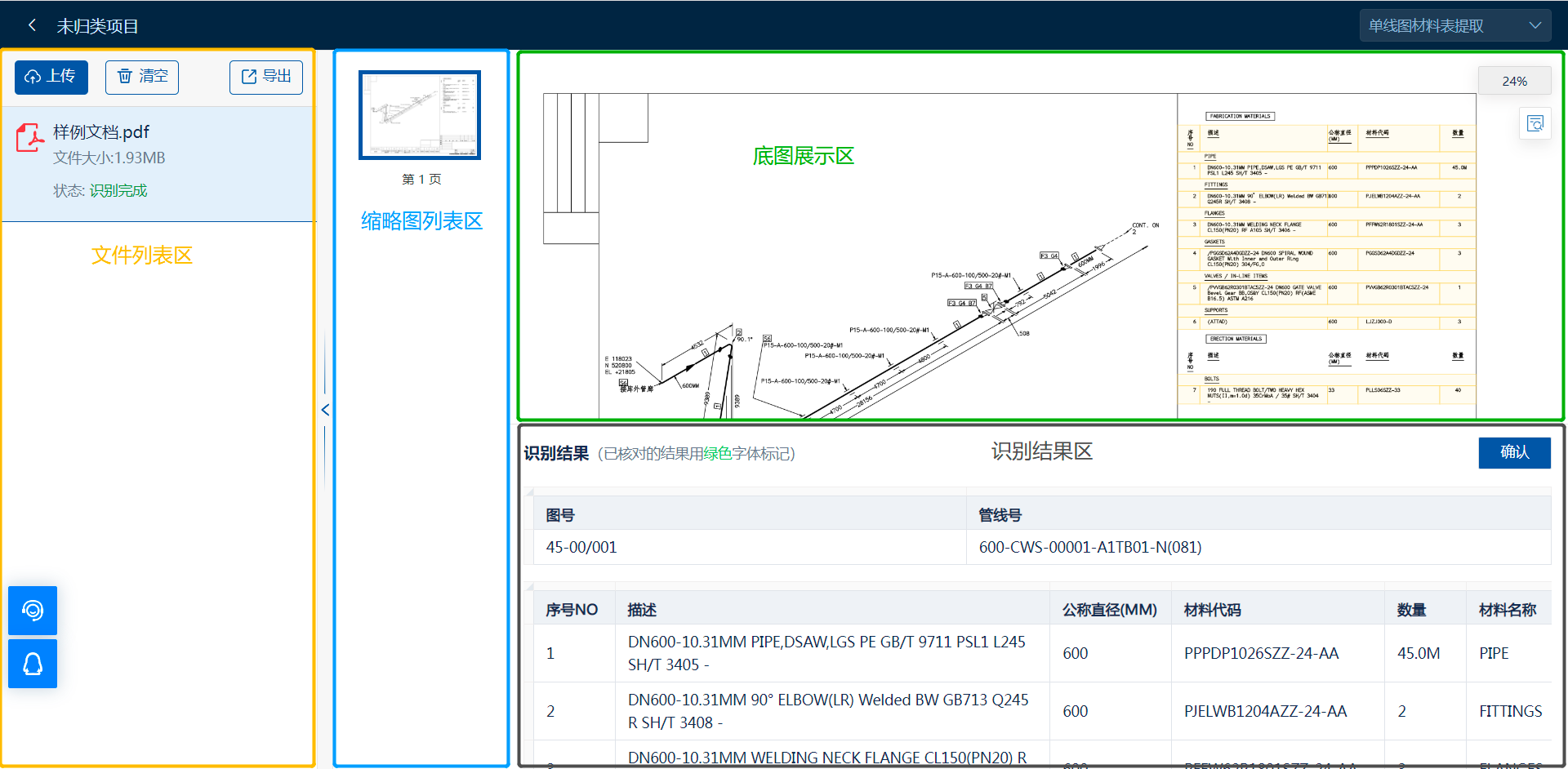
2、操作说明
2.1 操作流程
AI识图·材料表产品操作流程较为简单,主要分为以下几步:
上传文件——自动识别——查看结果——核对修改——导出材料
无论是单线图材料表提取页,还是纯材料表提取页,均遵循上述的操作流程,只是当前的版本中对单线图材料表提取的支持性更强,因此下文中以单线图材料表提取页的功能为例展示详细说明。
2.2 上传文件
①点击【上传】-【单线图文件】
②从电脑中选择一个或多个单线图文件
③等待文件(依次)上传完成
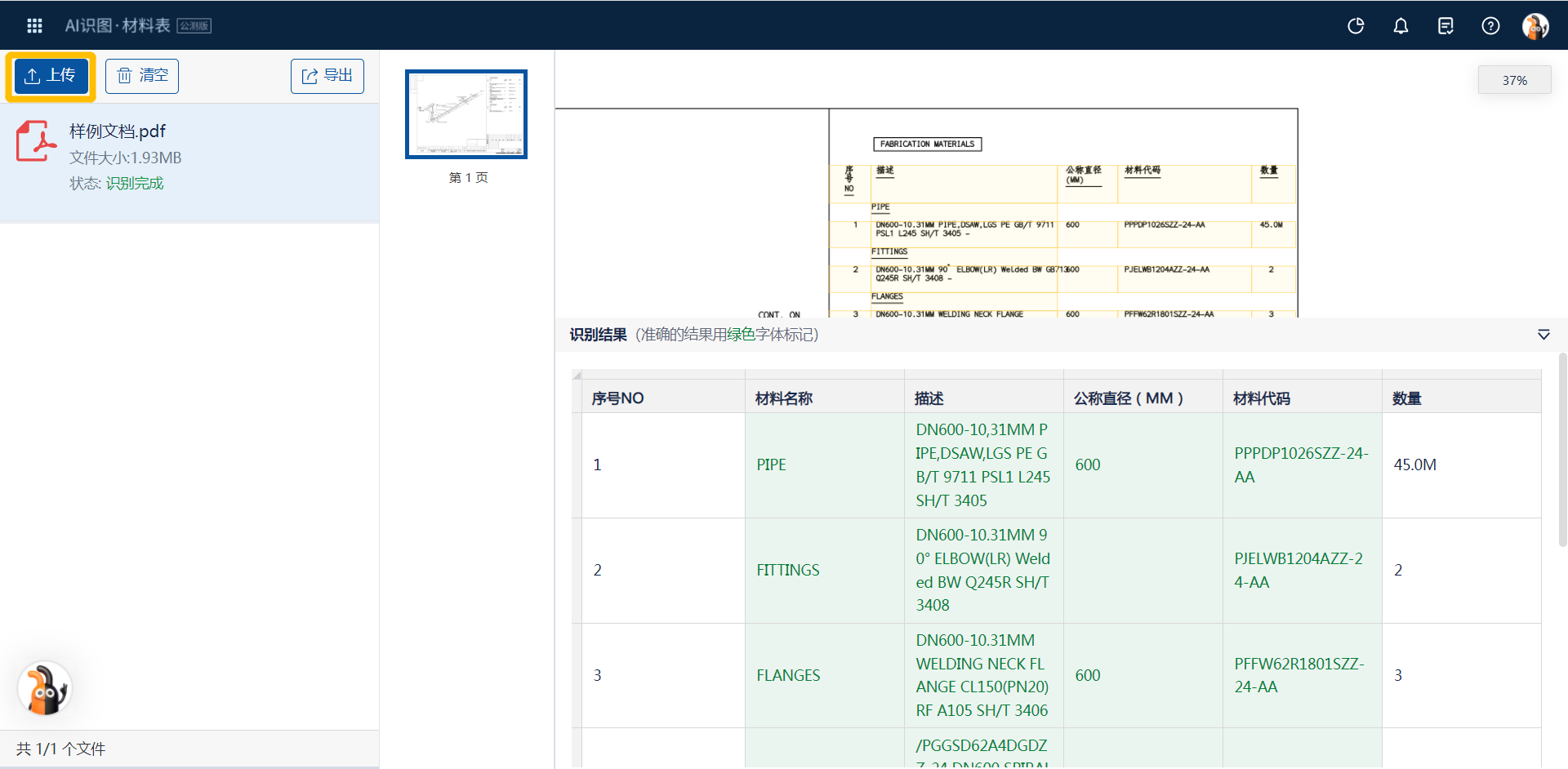
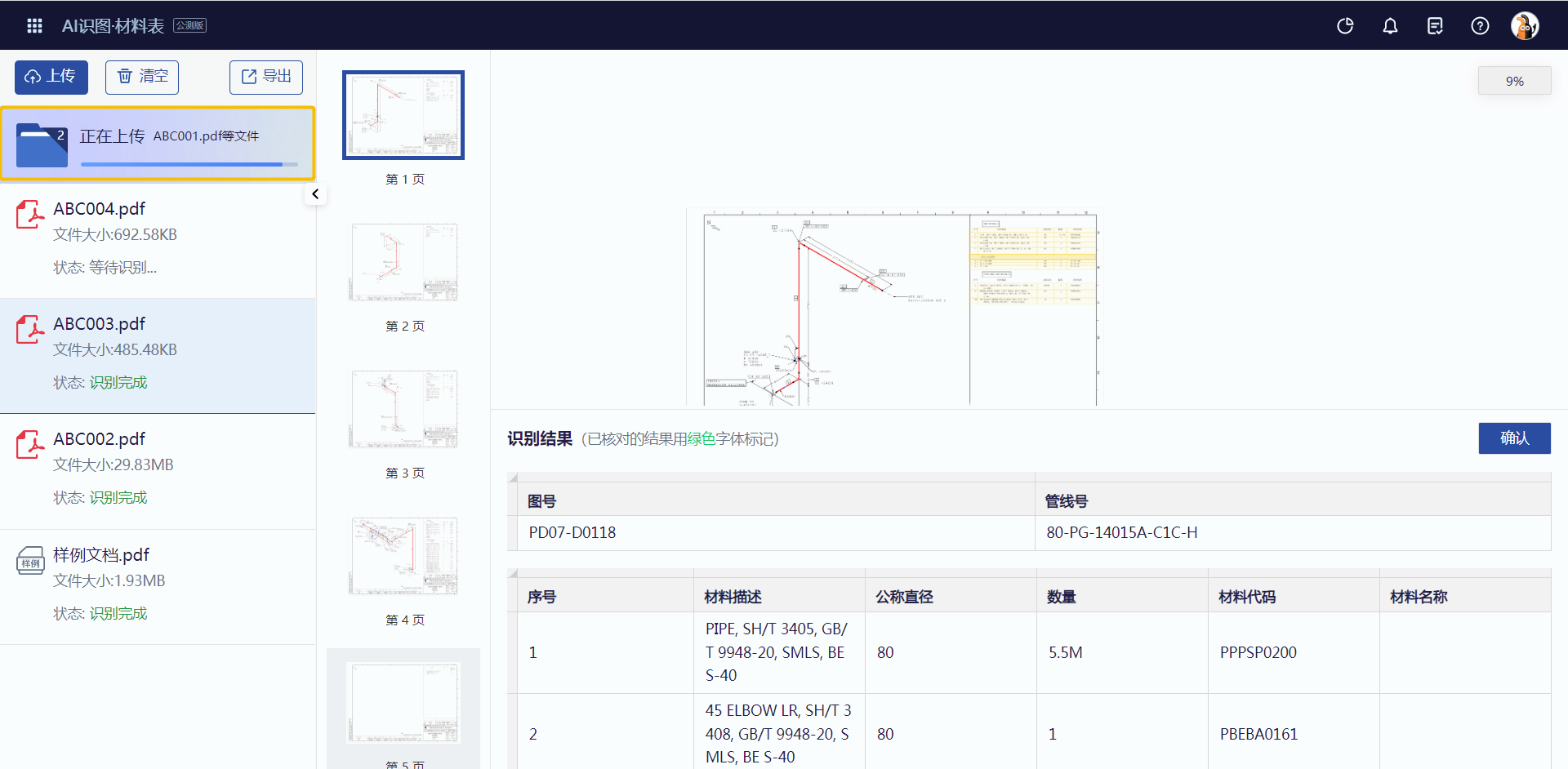
提示
打印版、正向的、有材料表表头的PDF单线图,平均识别准确率达95%;
若上传扫描版的单线图文件,可能因为清晰度不够、图纸歪斜等情况导致识别的准确率大幅降低。
2.3 自动识别
①等待文件解析完成,即可看到图纸的缩略图
②已解析的文件按图纸的页码顺序自动进行识别
③在文件列表区可查看文件的识别进度,当同一个文件下的所有图纸均识别完成后,文件状态则从“识别中”转变为”识别完成“
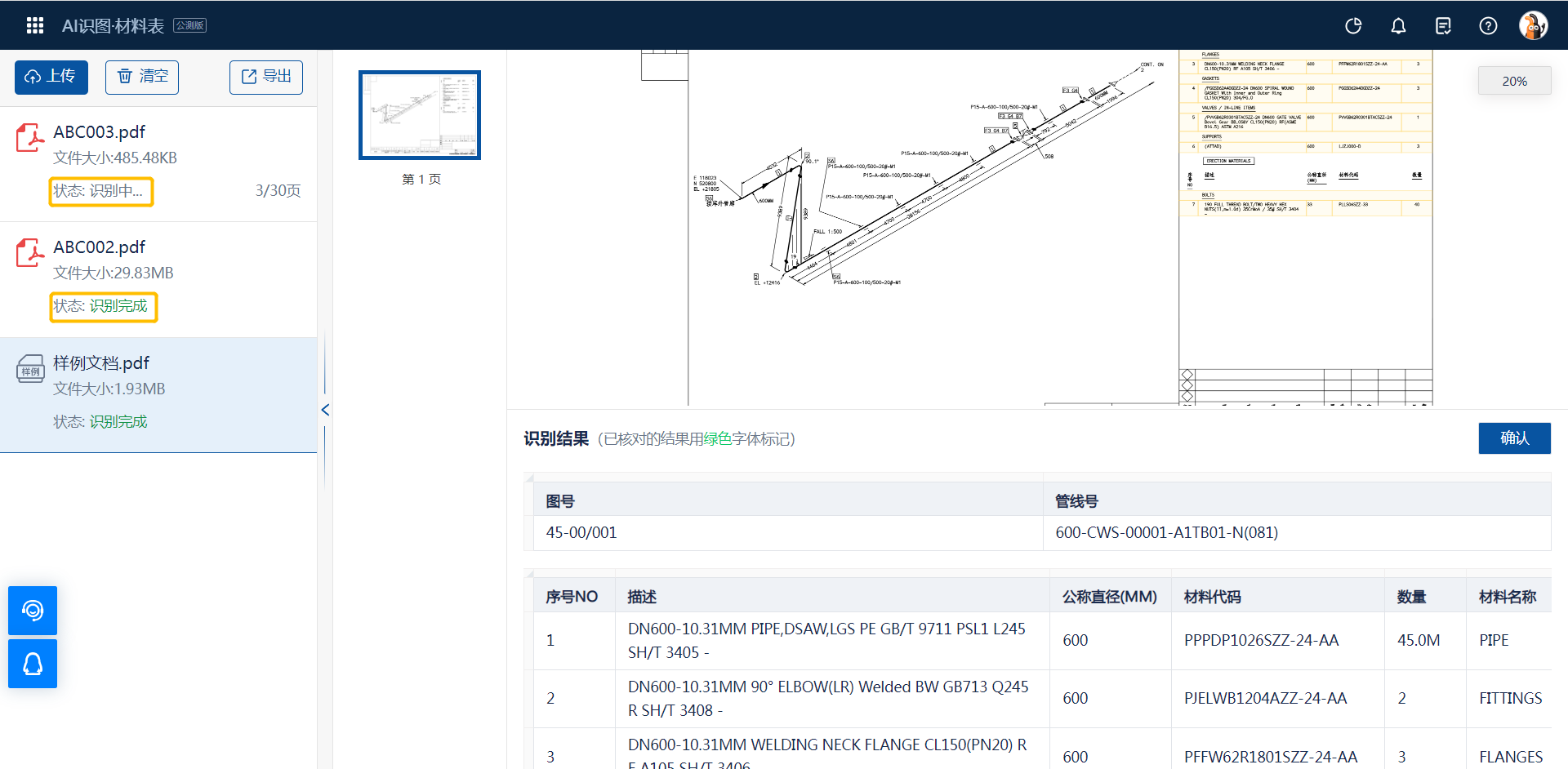
2.4 查看结果
①在缩略图列表选中已识别完成的图纸,即可看到对应的底图展示和识别结果。
②将光标定位在底图展示区,可通过鼠标滚轮或键盘触控板放大和缩小底图。
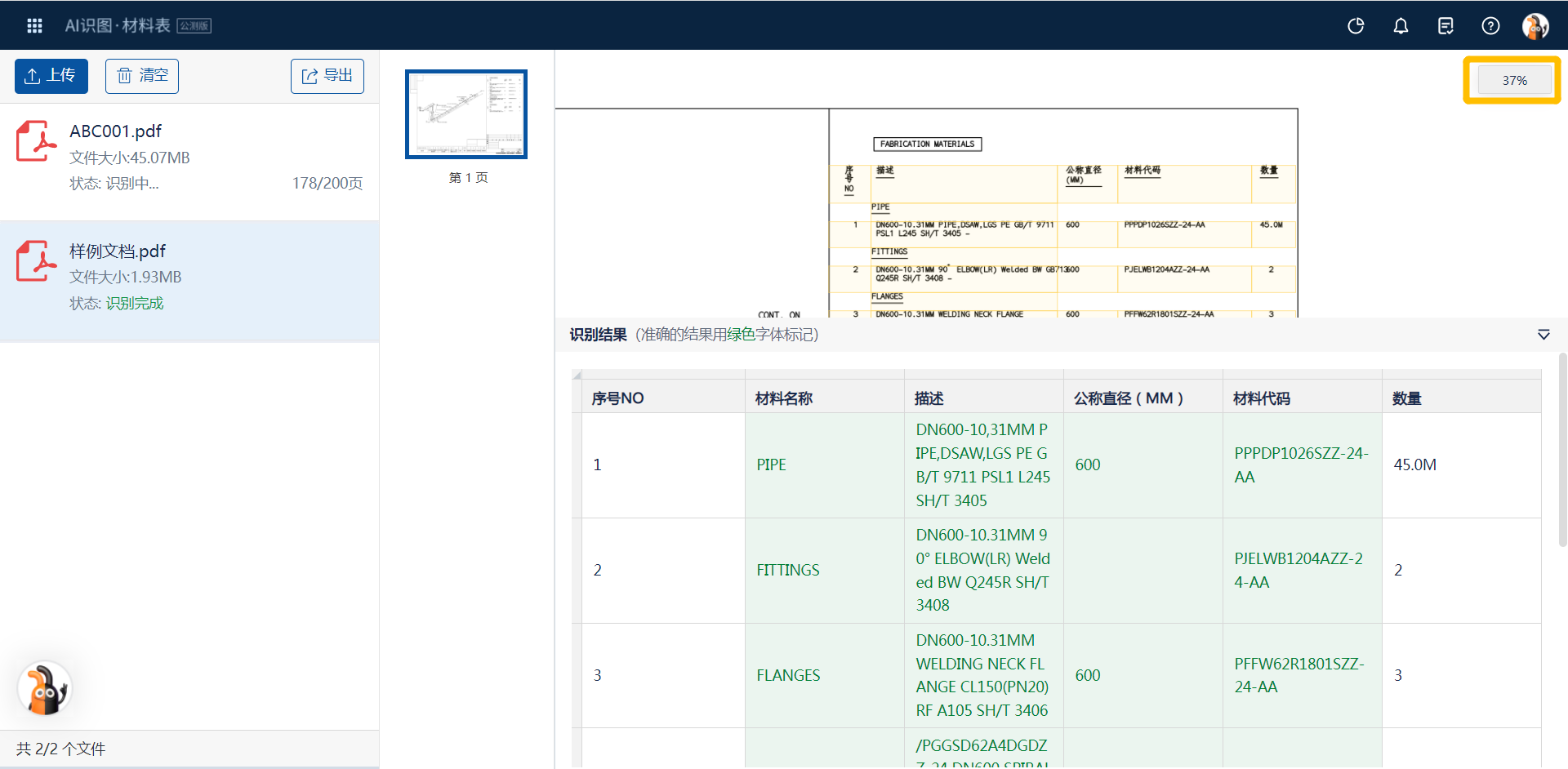
③一页图纸内材料信息较多时,可通过鼠标滚轮或拖动竖向滚动条调整表格展示区域。
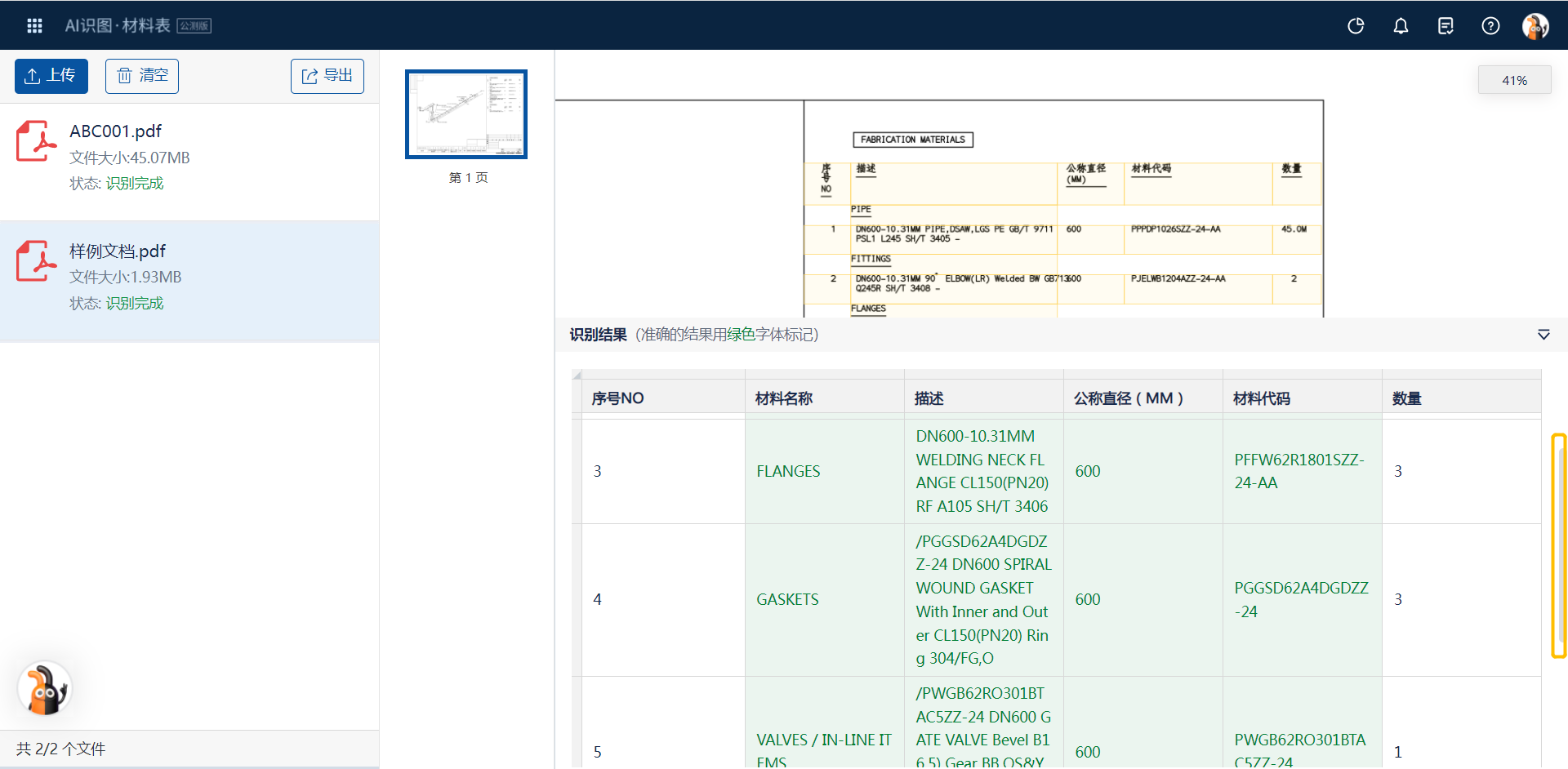
④鼠标定位到识别结果的某个单元格,底图对应的区域会被自动选中且居中显示。
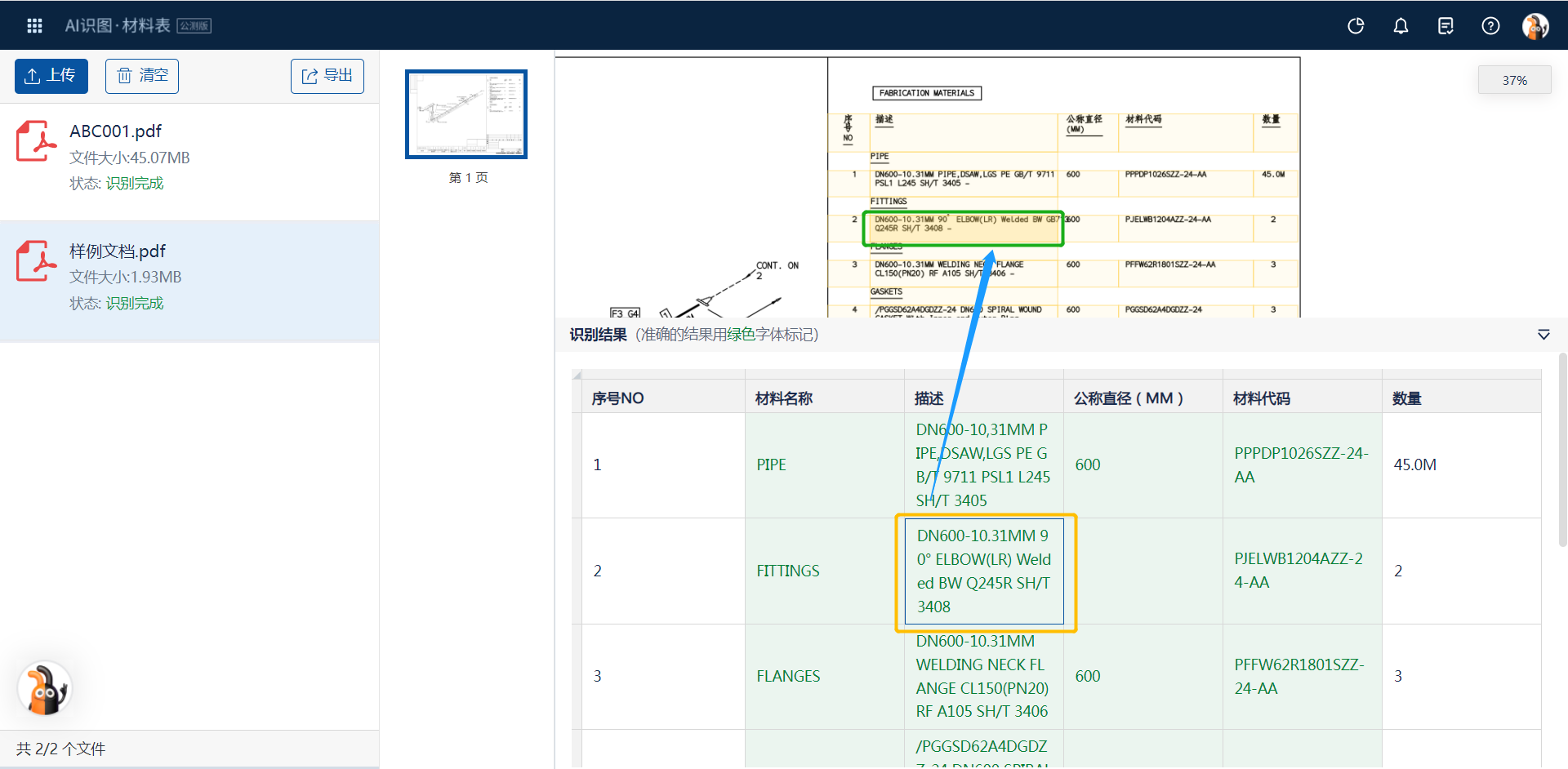
⑤点击左侧文件列表区域的【收起】按钮,可隐藏列表区,而放大右侧底图展示区和识别结果区的宽度。
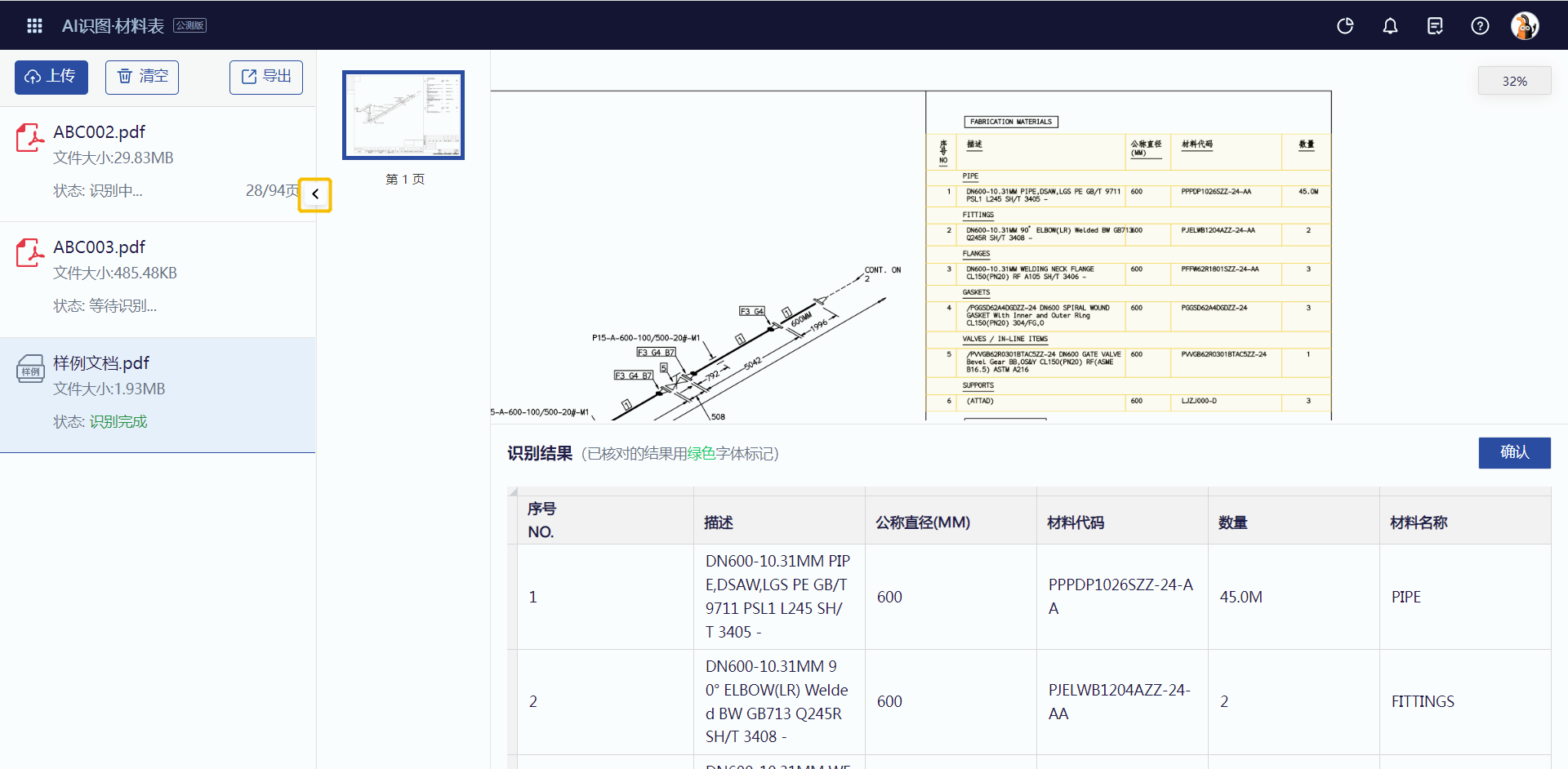
⑥鼠标移入底图展示区和识别结果区之间的边界线,拖动出现的图标可进行上下区域的高度调整。
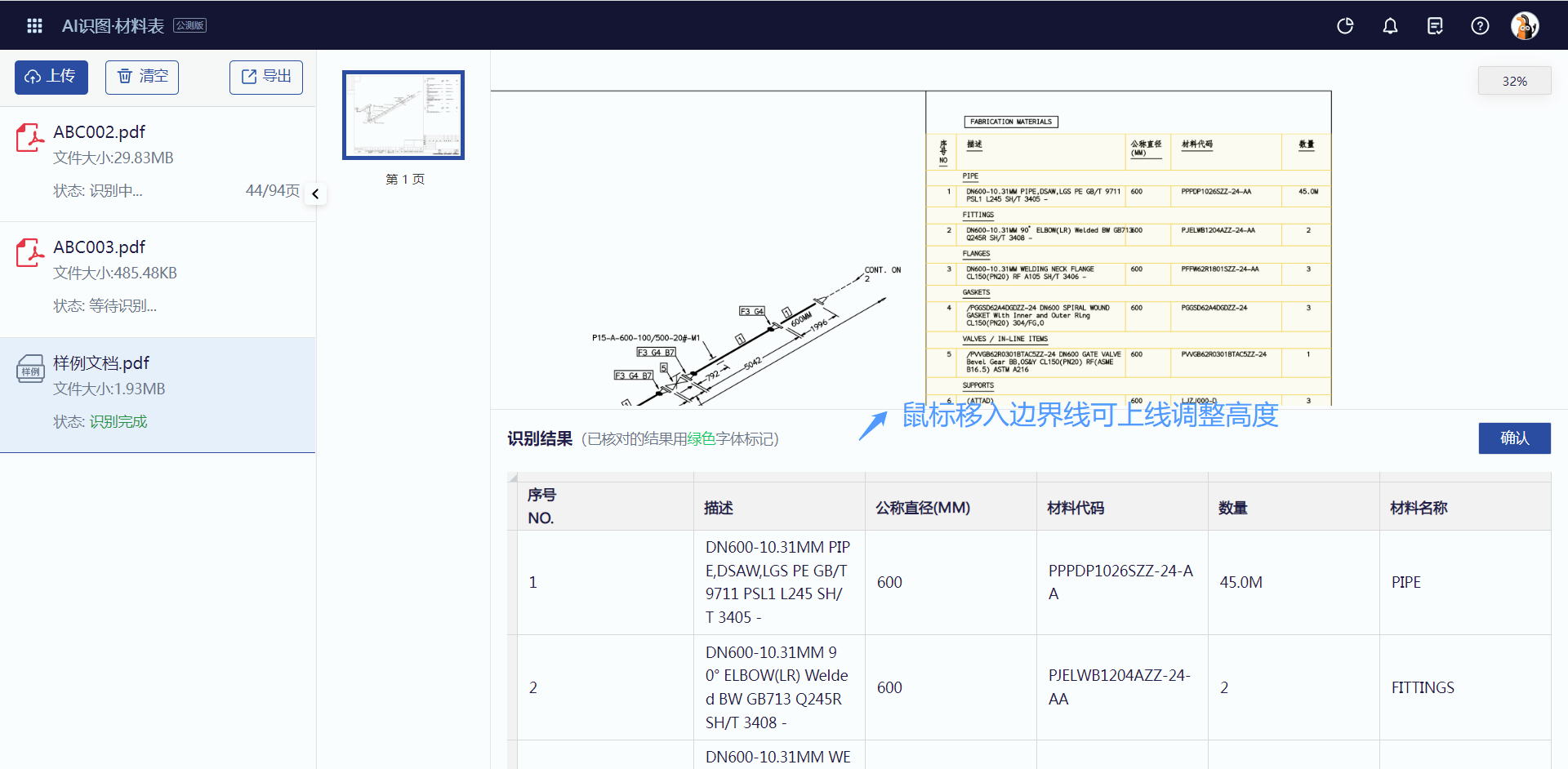
⑦根据单元格内文字的长度更智能地显示每列的宽度,同时支持手动调整列宽
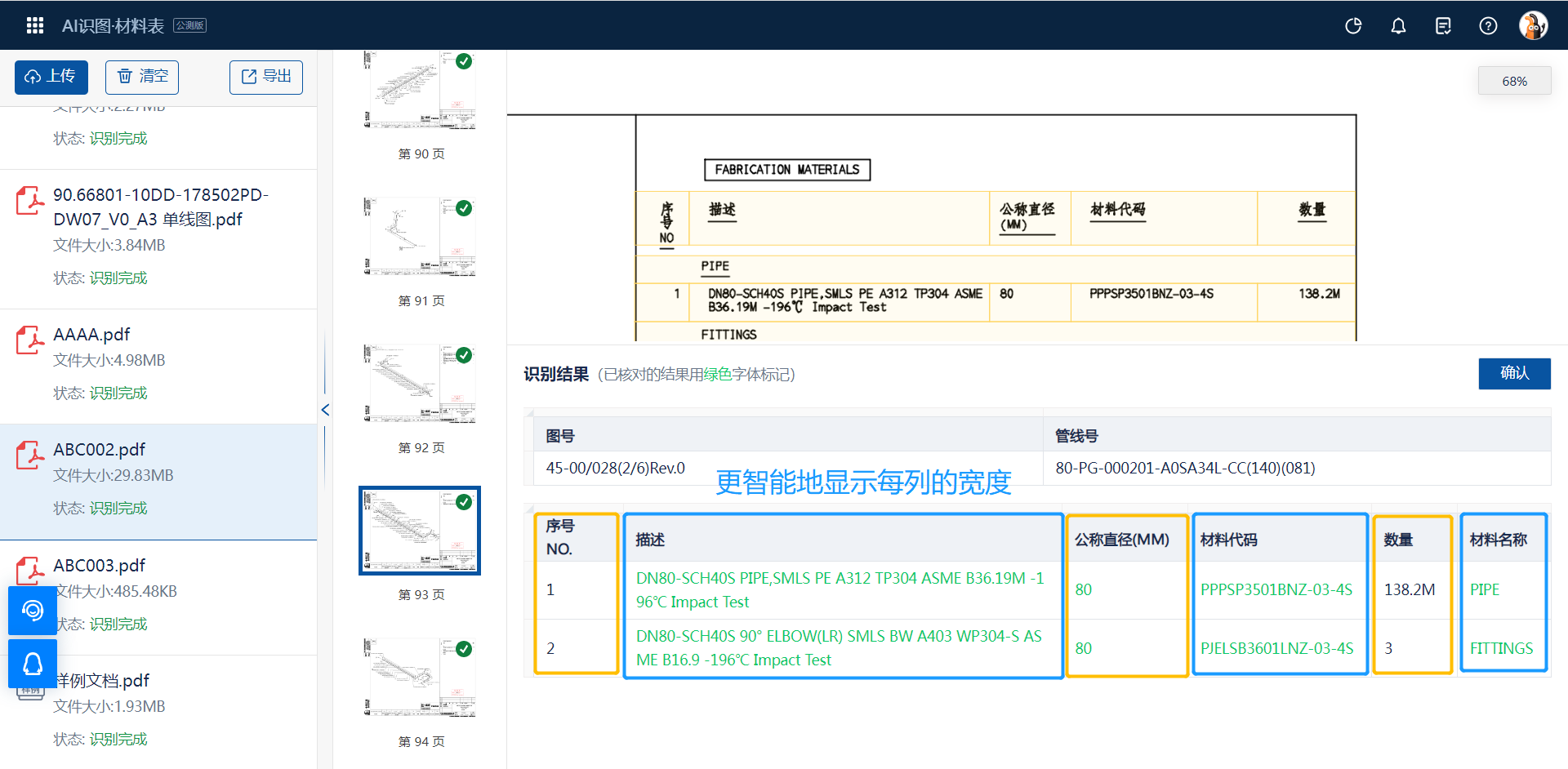
2.4.1 显示图号和管线号
支持图号、管线号及图纸页码的识别和展示。
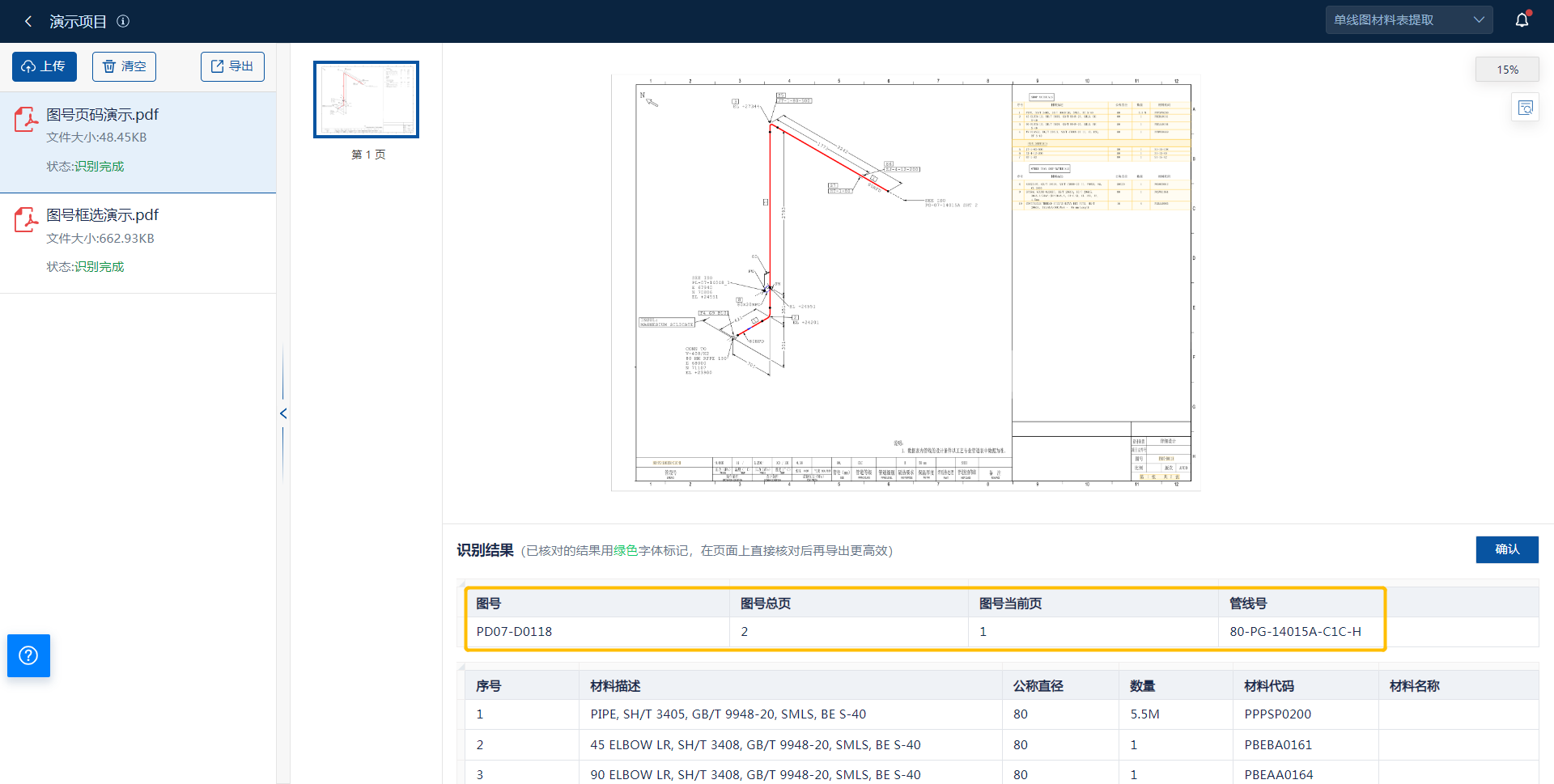
2.4.2 多材料表
若图纸中存在多个不同的材料表表格,均会被识别和展示出来
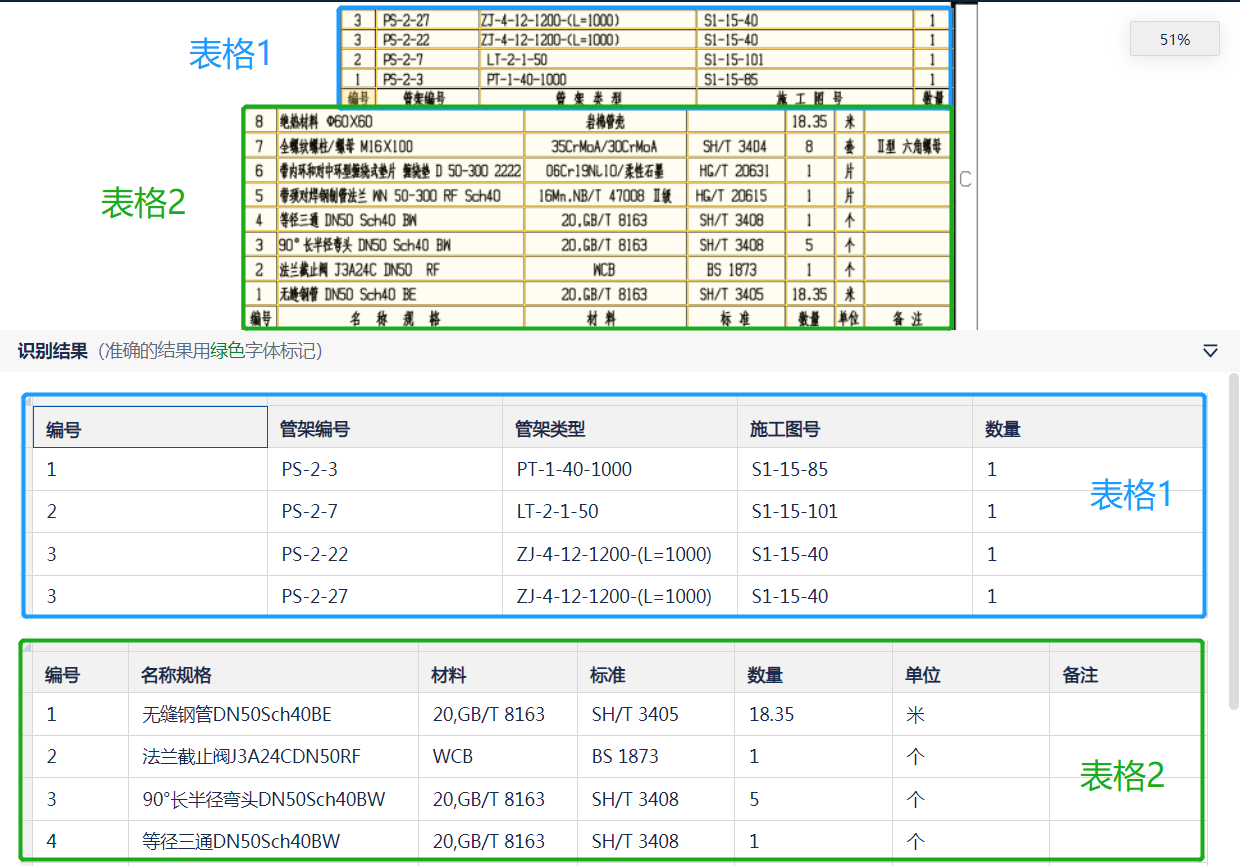
2.4.3 合并表头
若图纸中的材料表存在合并表头的情况,识别结果会按照最细分的层级展示
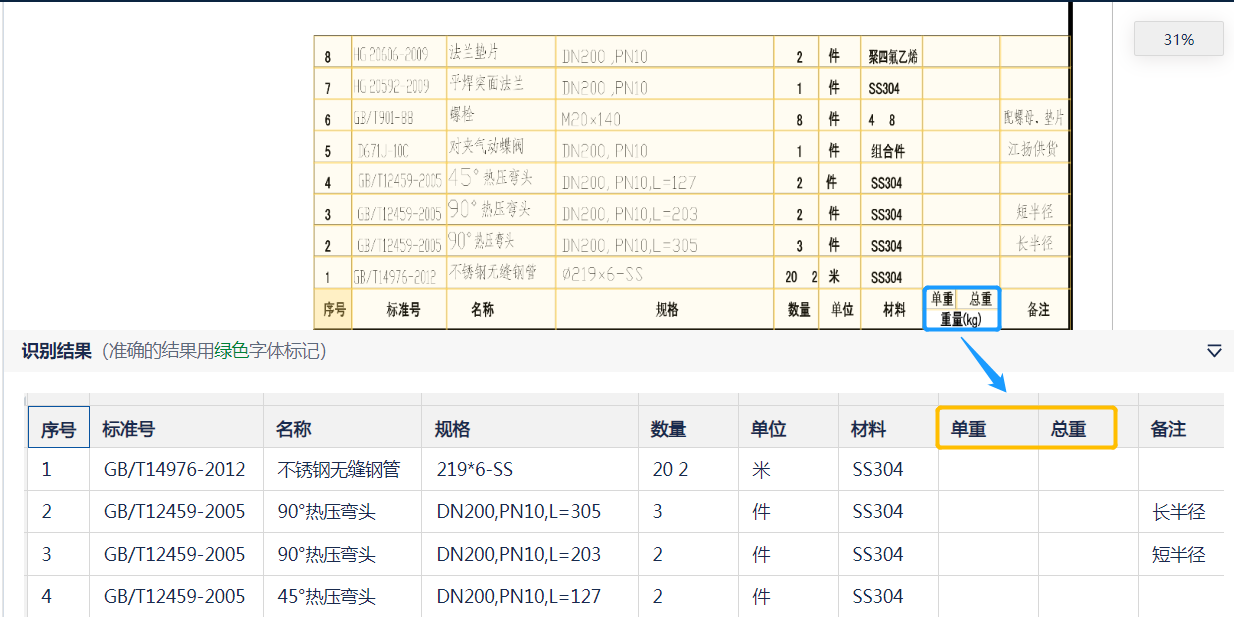
2.4.4 接续表
若某页图纸中材料表是上一页的接续,此时图纸中没有表头,但在识别结果展示时会被自动填上表头
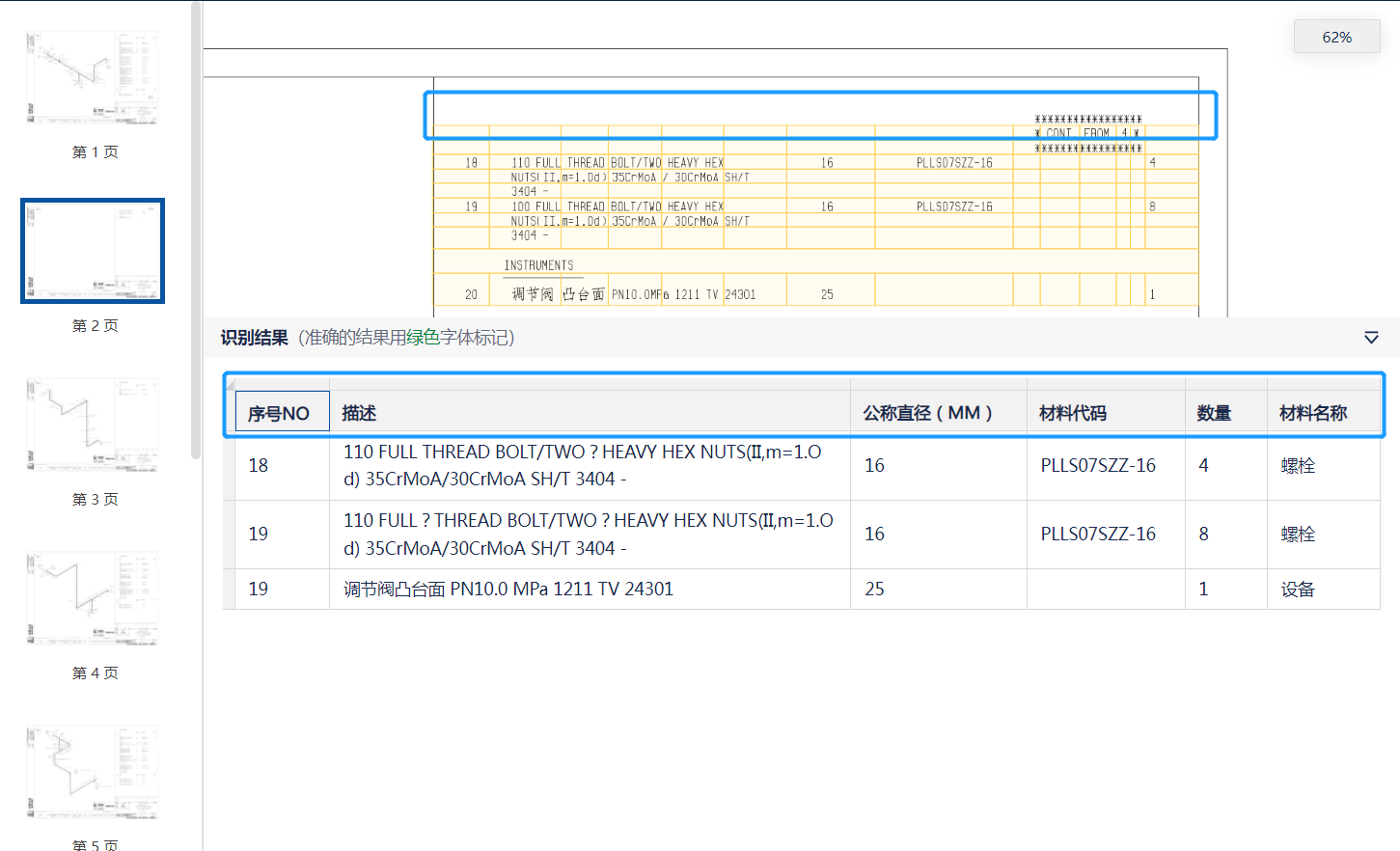
2.4.5 列不对齐重新识别
支持表头和内容列不对齐的材料表提取:若图纸中表头和内容列不对齐,可根据页面指引重新识别。
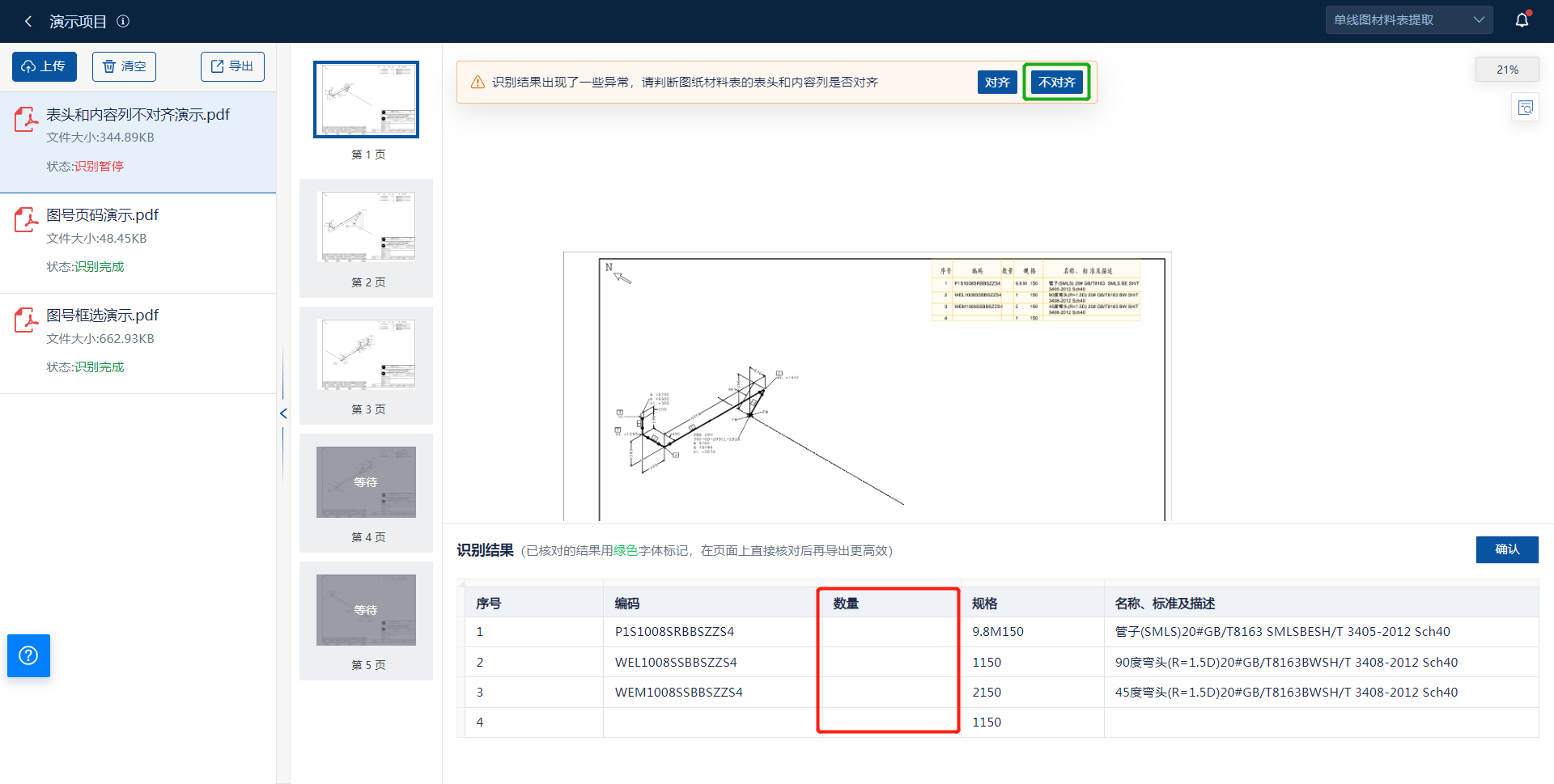
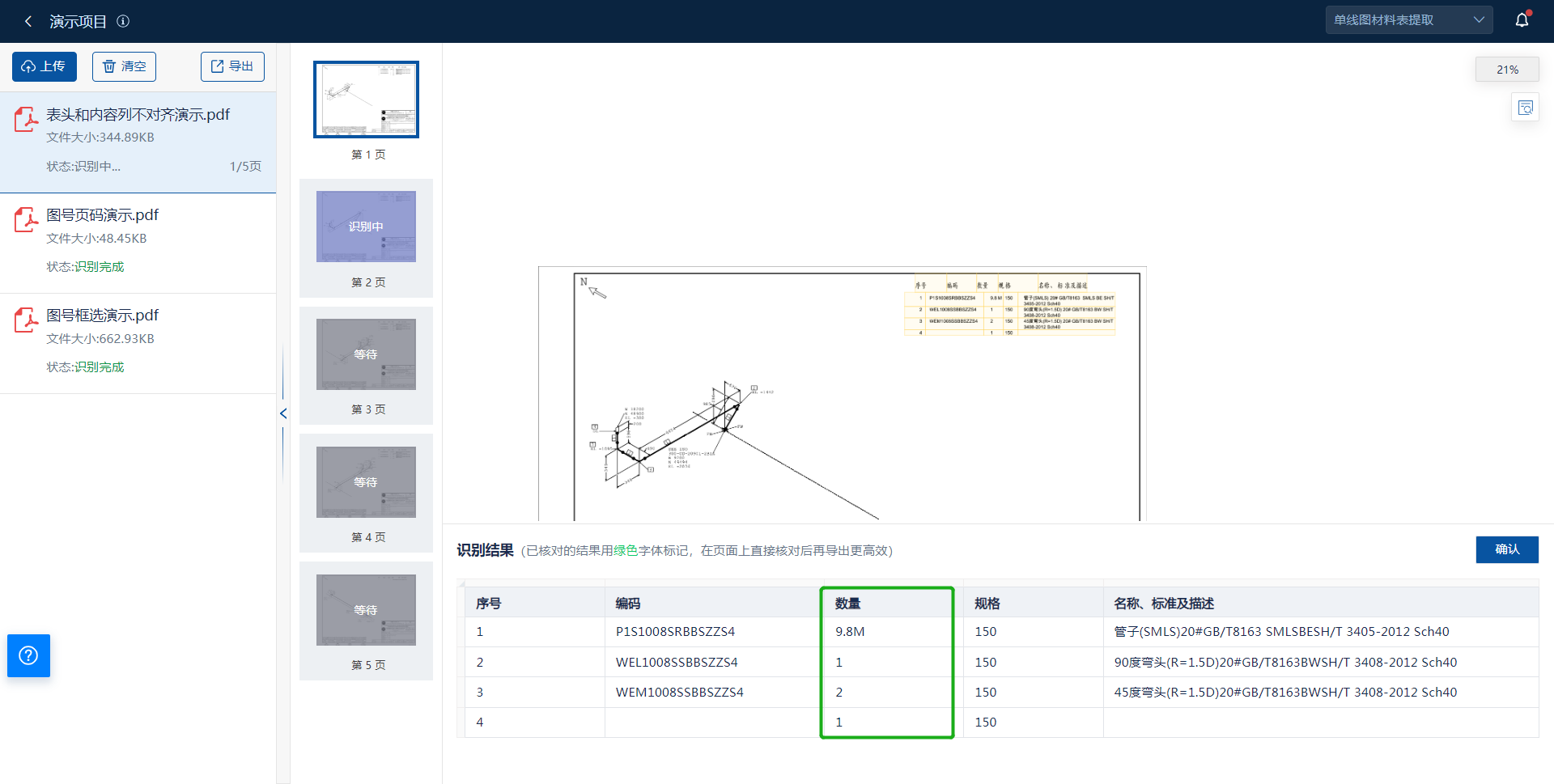
2.5 核对修改
AI提取的材料表信息无法保证100%的准确,因此需要人工进行识别结果的核对和修改。
可能出现的识别错误分为以下几类:
2.5.1 文本错误
鼠标点击任一单元格,即可进入编辑状态,对照底图将错误的文本进行修改;点击识别结果区域的【确认】按钮,已修改的内容会进行保存。已核对过的图纸会出现相应的标识。
核对或修改一张图纸的识别结果,上传的其他文件中同一种材料的错误文本则会被自动批量修改,且核对和修改过的单元格会进行标绿显示;对于标绿的材料内容,只需核对序号和数量即可(标绿的效果仅存在于单线图材料表提取页面)。
同一页文件下若跨页或跨材料存在相同的文本错误,则可通过【批量替换】进行快速修改(批量替换的功能仅存在于单线图材料表提取页面)。
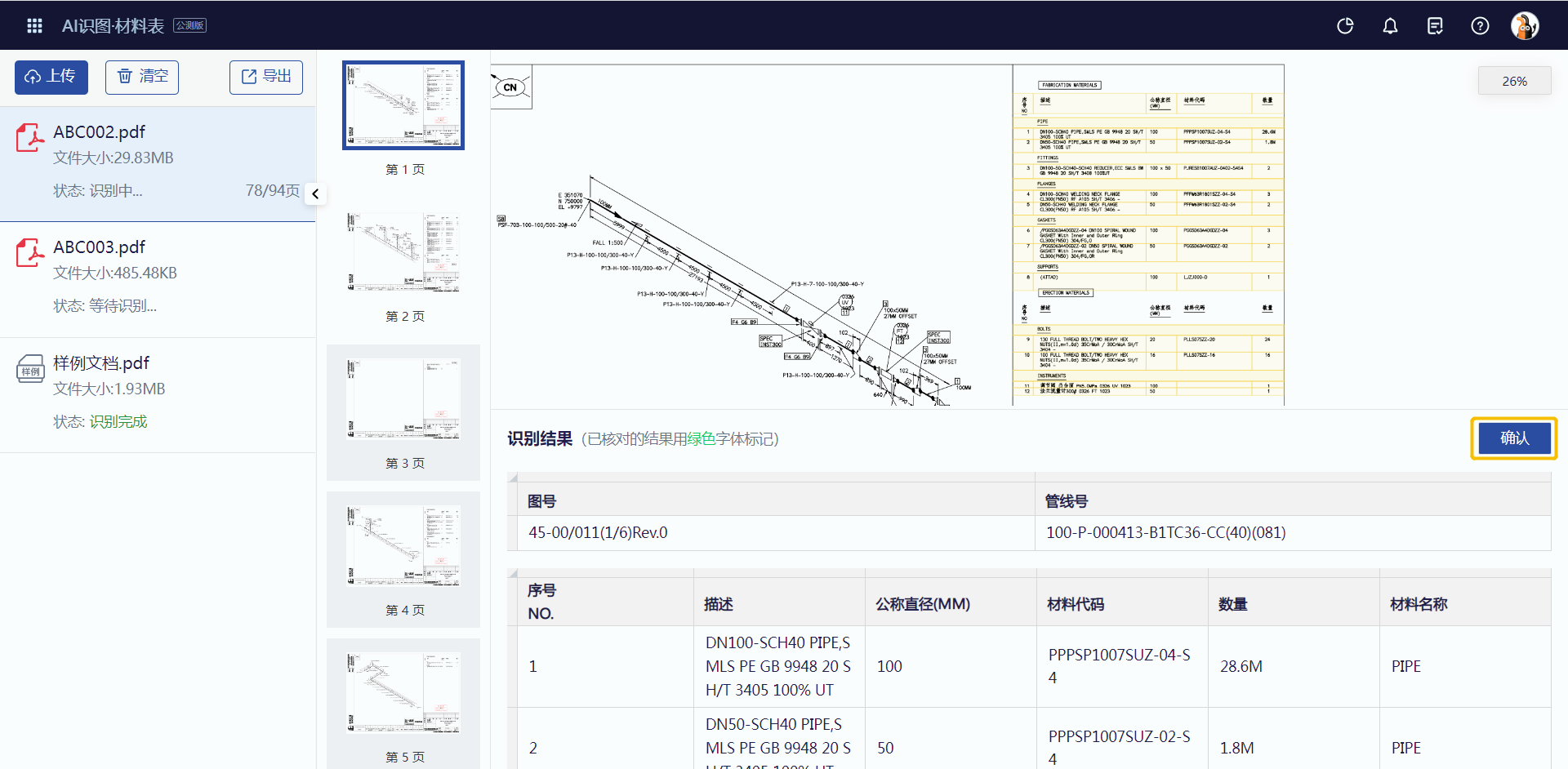
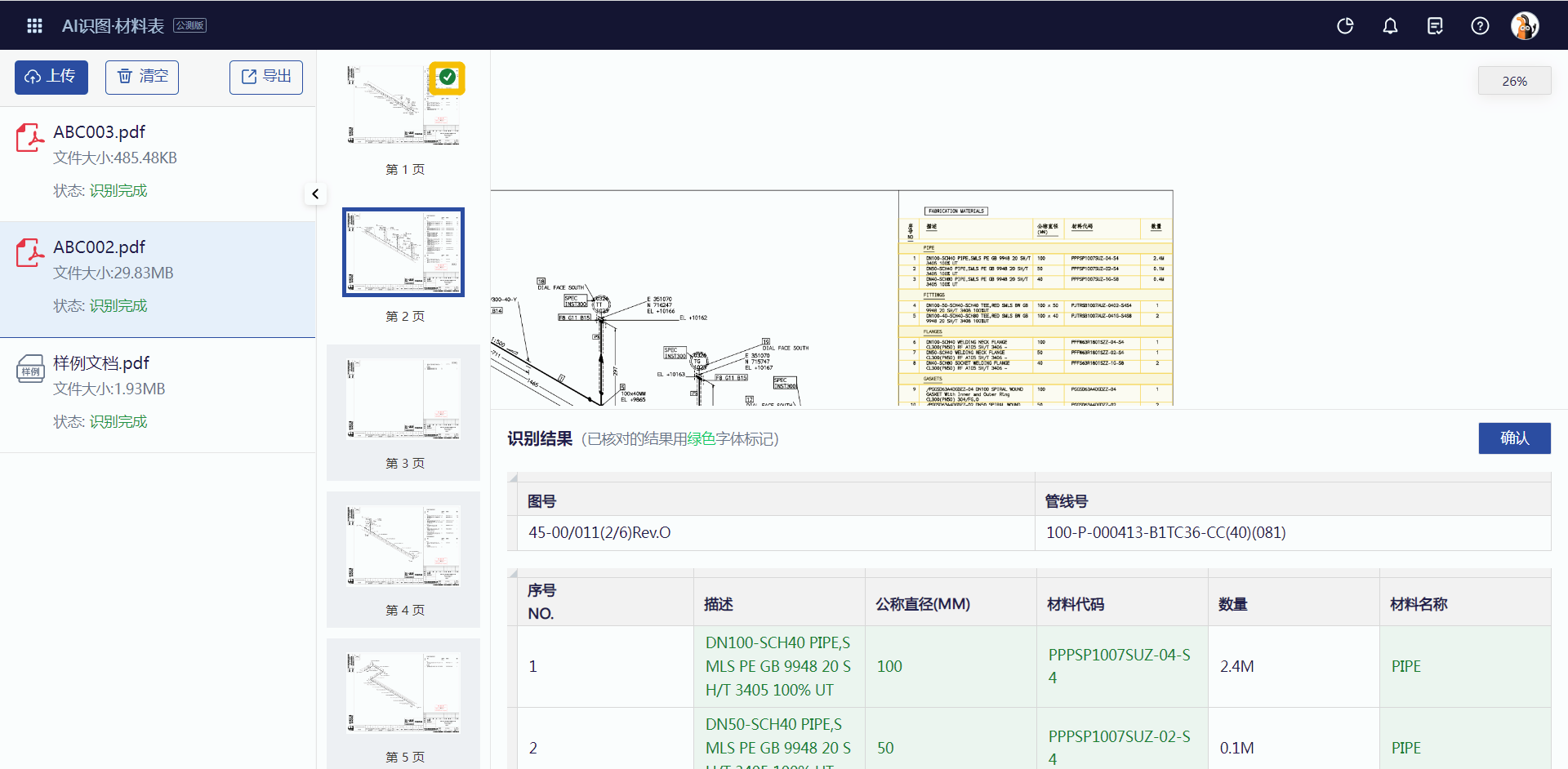
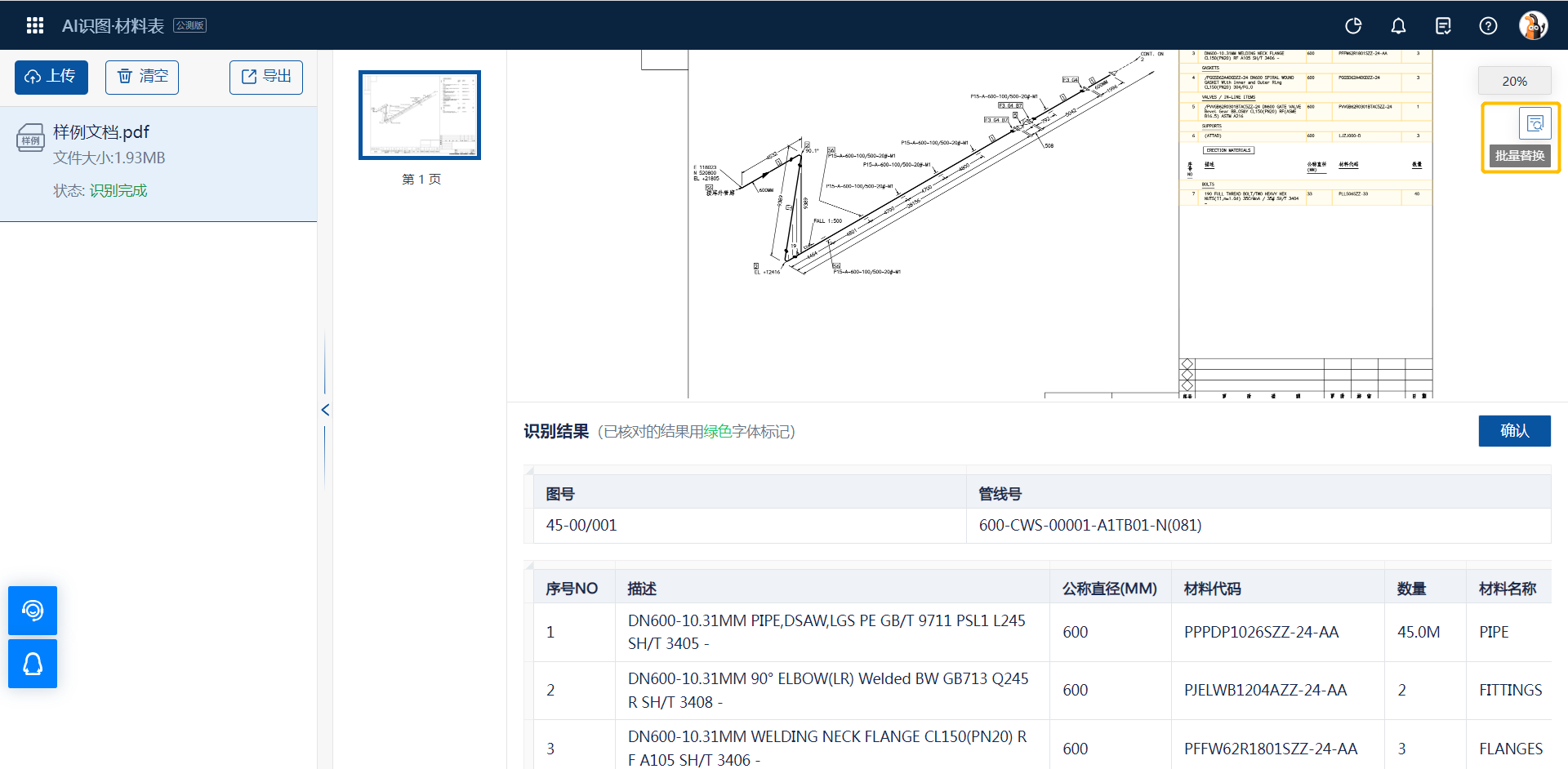
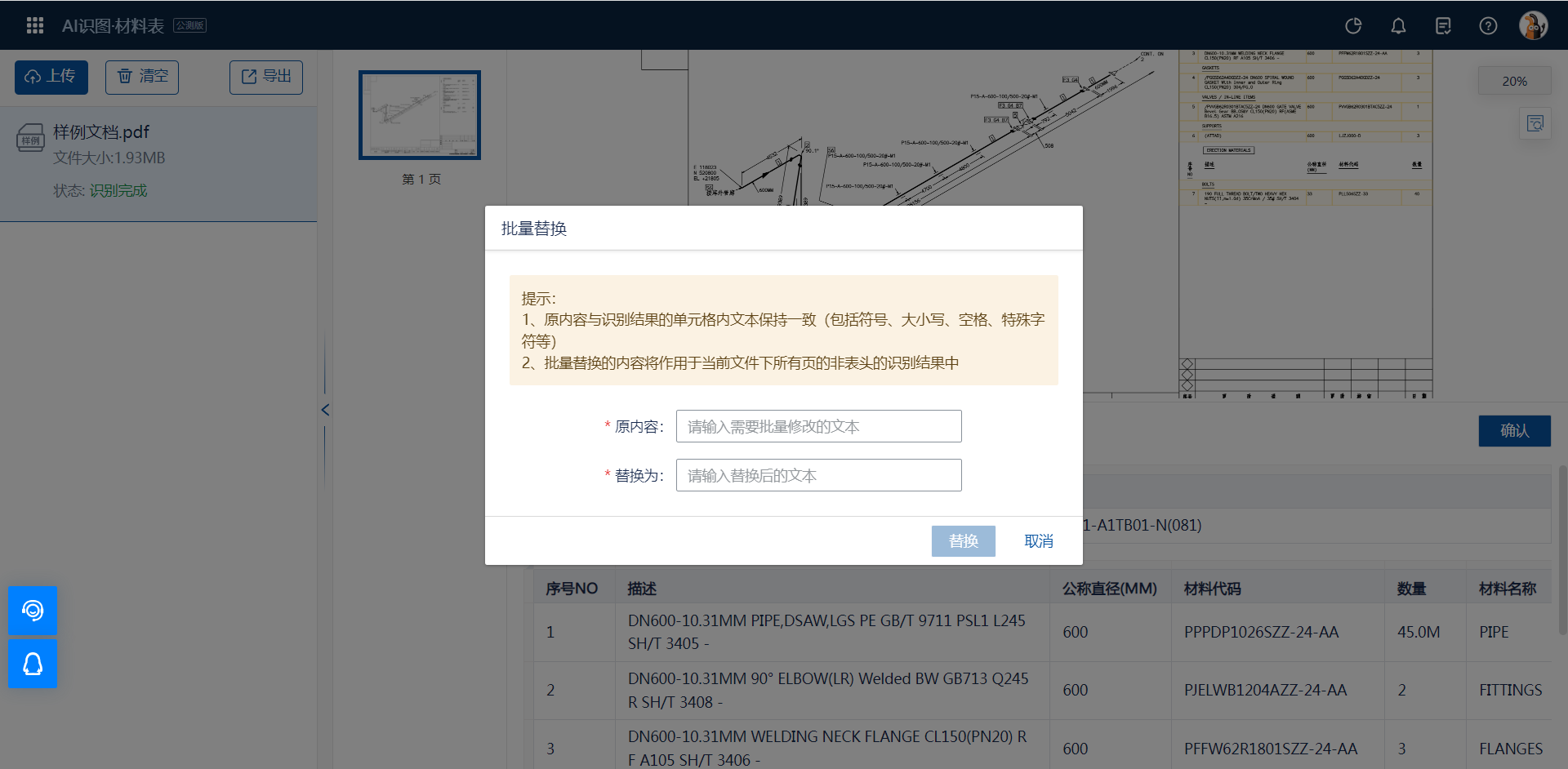
2.5.2 行错误
a 若识别结果出现了少行的情况:
将鼠标移入行头色块上,会出现添加图标【+】,点击【+】即可在该行下方插入新的空行
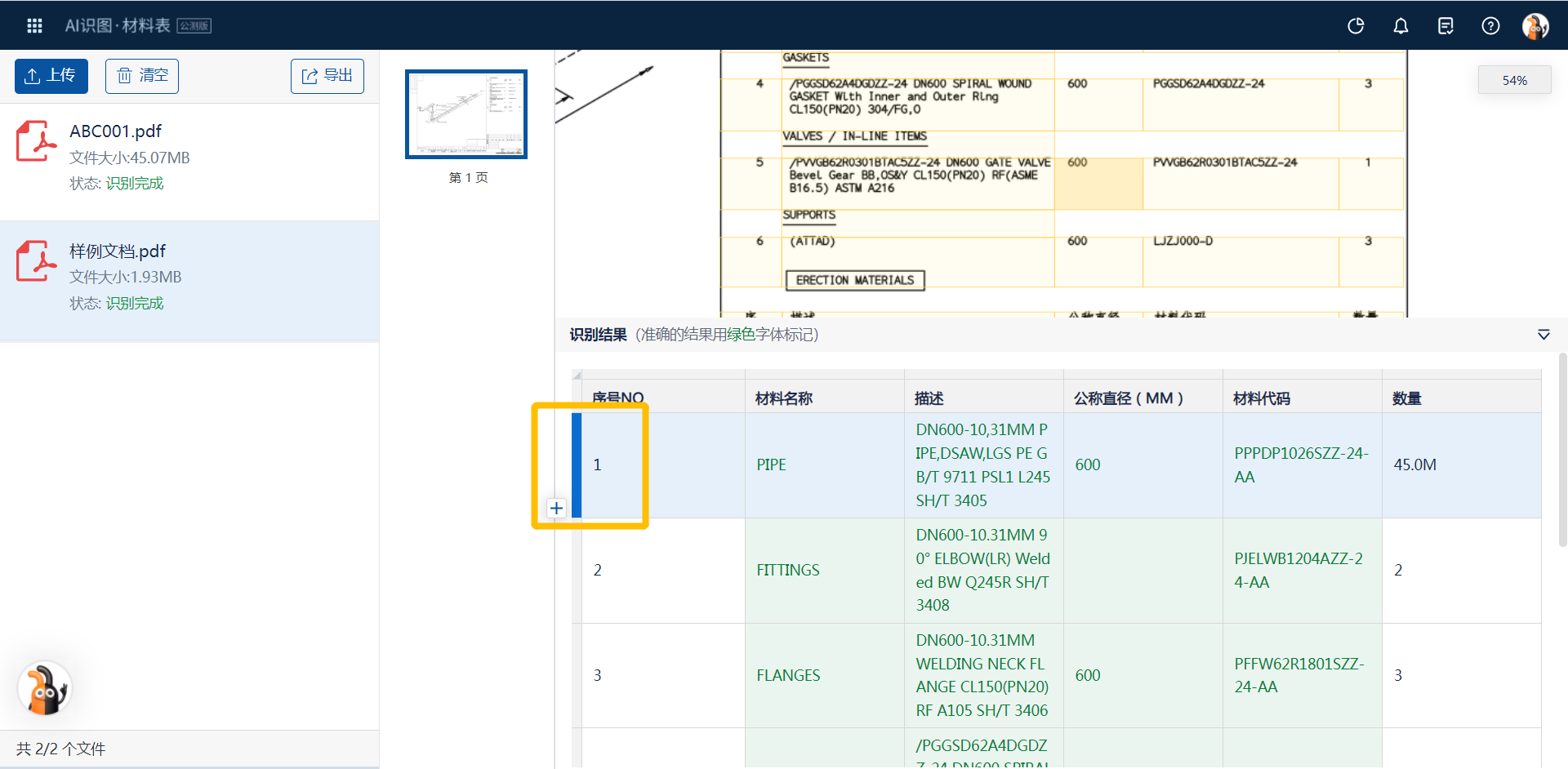
b 若识别结果出现了多行的情况:
鼠标单击行头色块,会出现删除图标【×】,点击【×】即可将该行及其单元格内容清除,点击表格其他单元格可取消选中当前行;
鼠标从上而下拖动选中行头色块,点击【×】可批量删除选中的多行及其单元格内容,点击表格其他单元格可取消选中当前行。
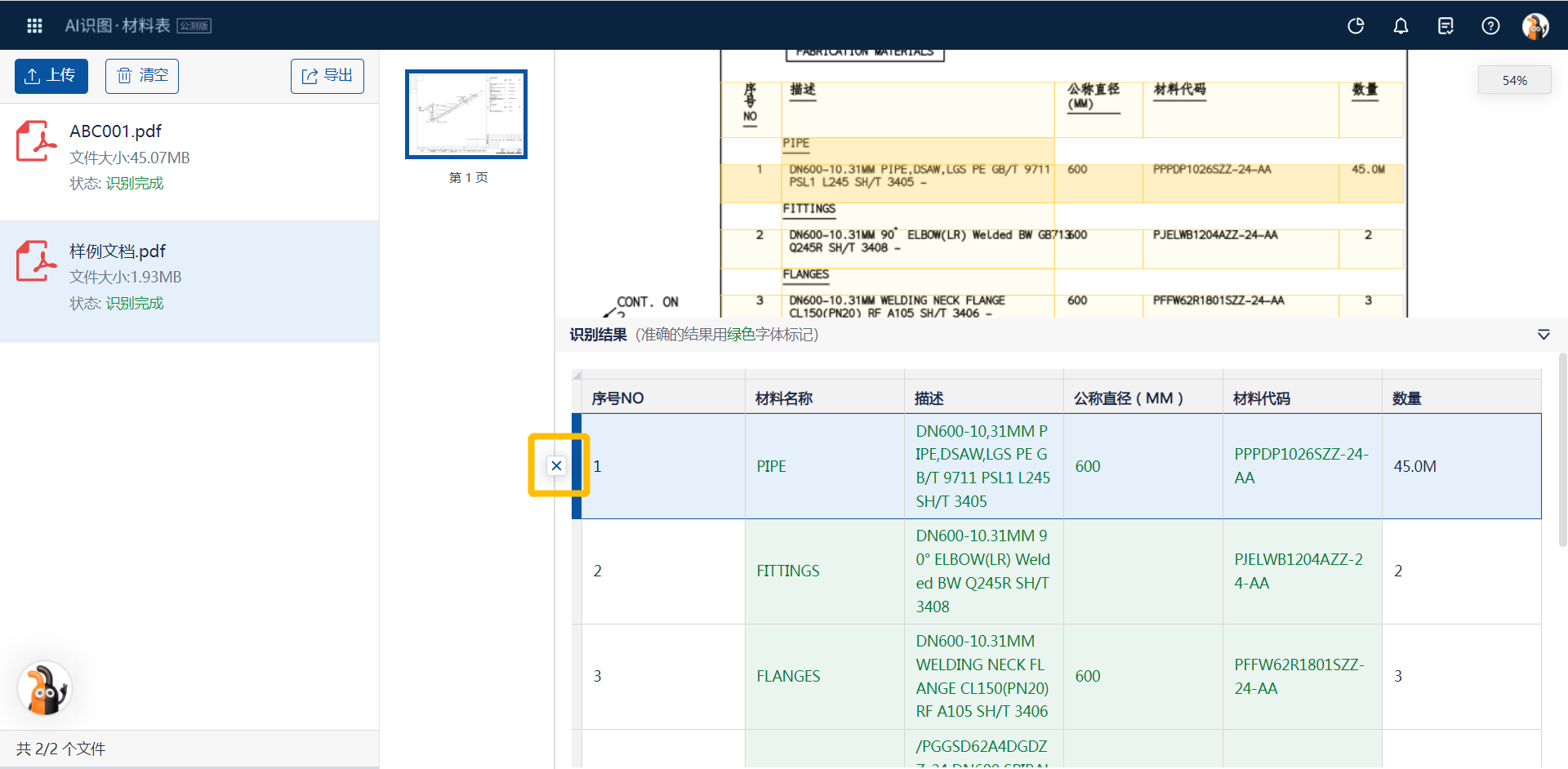
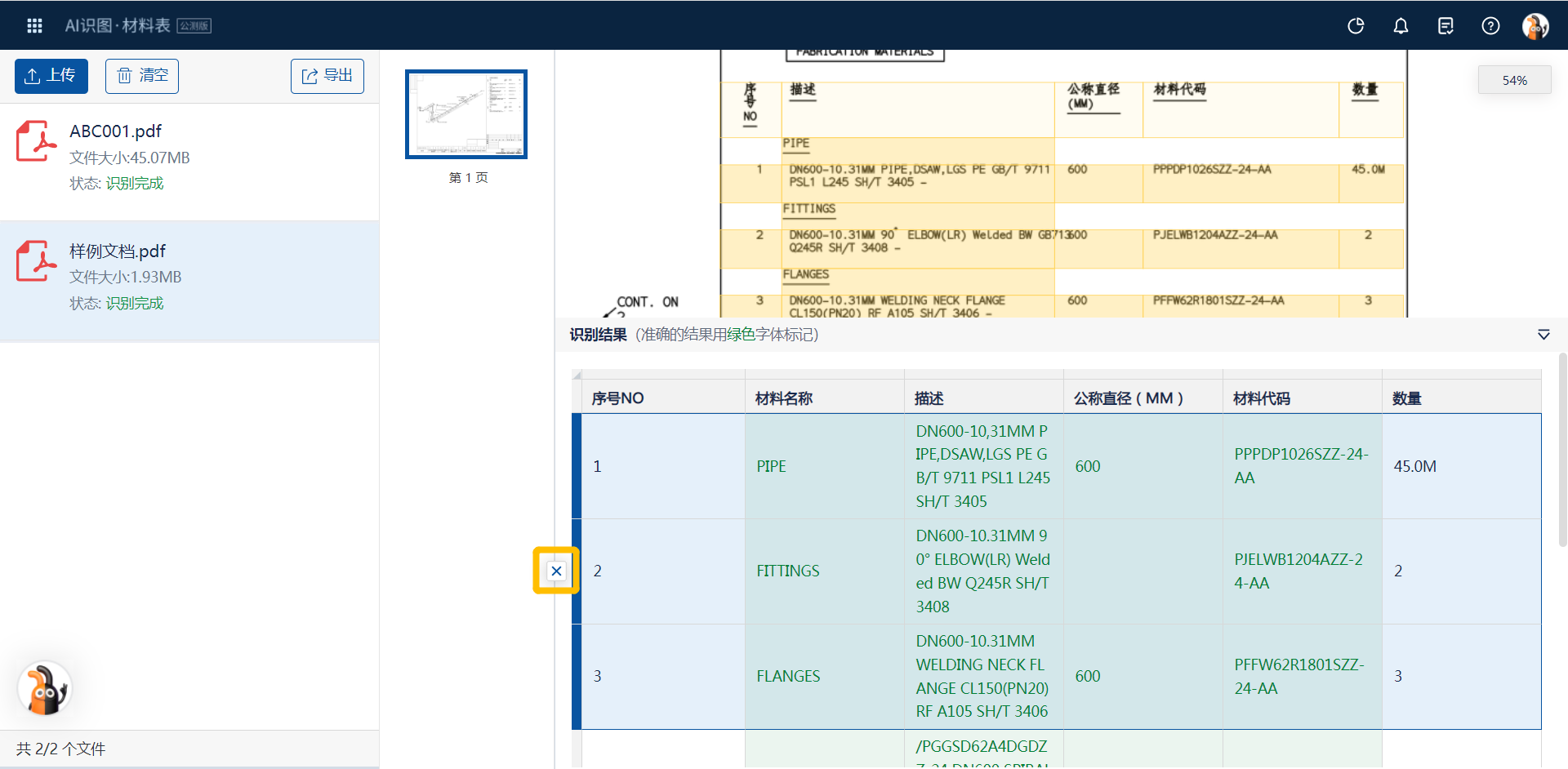
2.5.3 列错误
a 若识别结果出现了少列的情况:
将鼠标移入列头色块上,会出现添加图标【+】,点击【+】即可在该列右侧插入新的空列
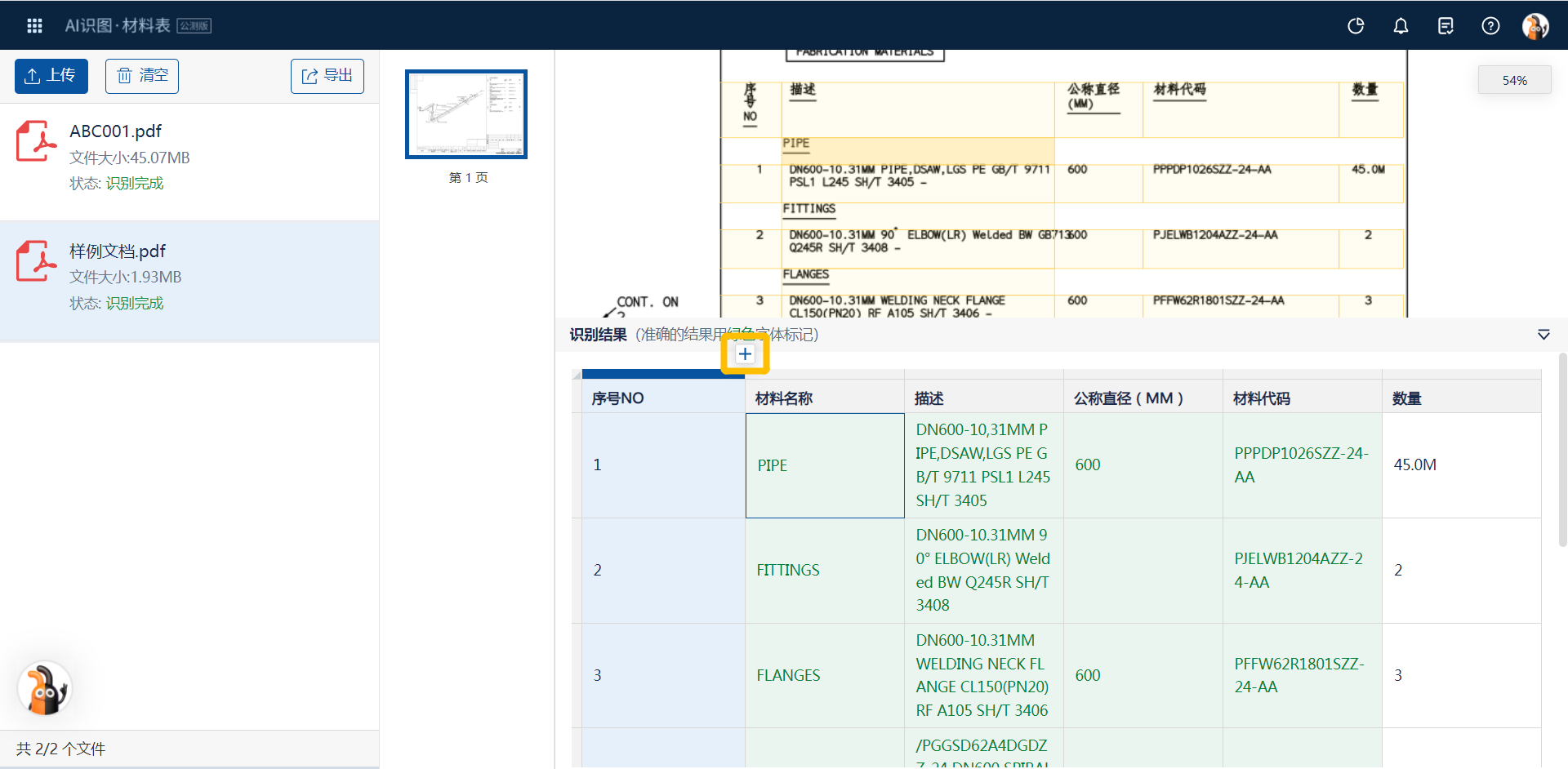
b 若识别结果出现了多列的情况:
鼠标单击行头色块,会出现删除图标【×】,点击【×】即可将该列及其单元格内容清除,点击表格其他单元格可取消选中当前列;
鼠标从左向右拖动选中列头色块,点击【×】可批量删除选中的多列及其单元格内容,点击表格其他单元格可取消选中当前列。
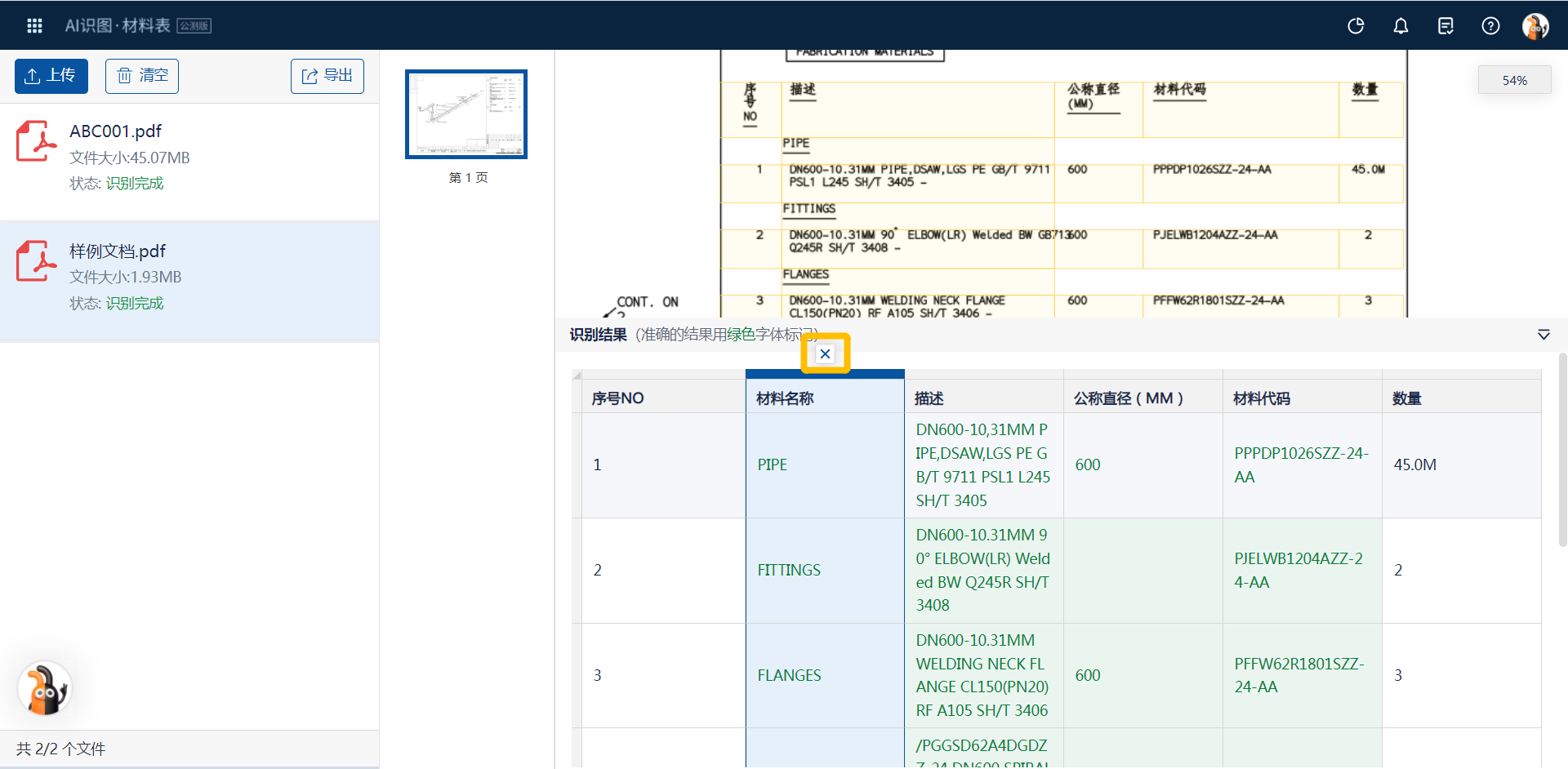
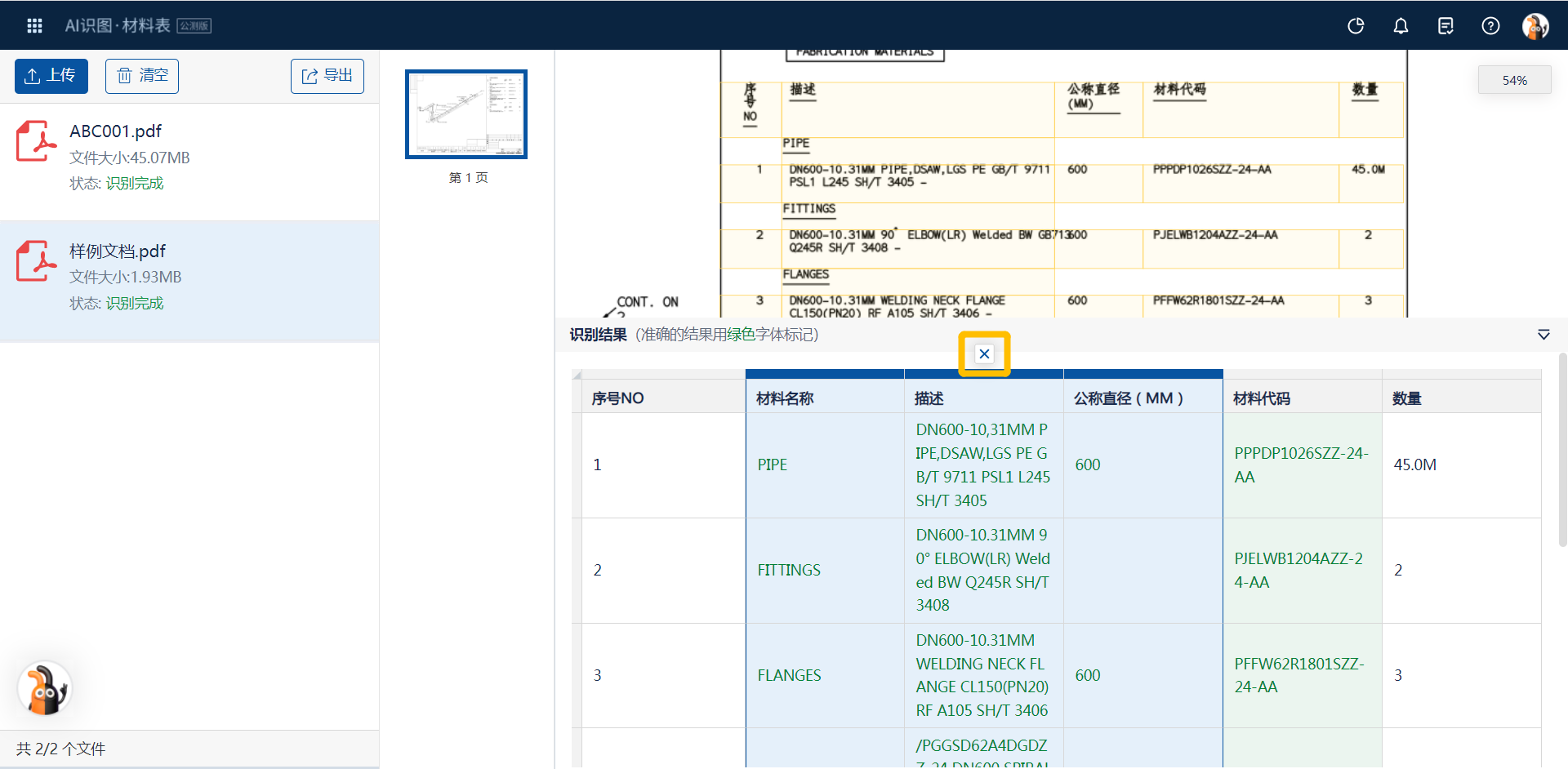
提示
在【确认】当页内容前,Crtl+Z可逐步撤销表格内的单元格编辑、行编辑、列编辑操作,Crtl+Y则可逐步恢复已撤销的内容。
2.5.4 表格错误
a 表格多余
若AI将其他非材料表的信息提取为一个独立的表格,点击表格左上角的小色块,会出现删除图标【×】,点击【×】即可将该表格及其单元格内容清除;点击表格其他单元格可取消选中当前表格。
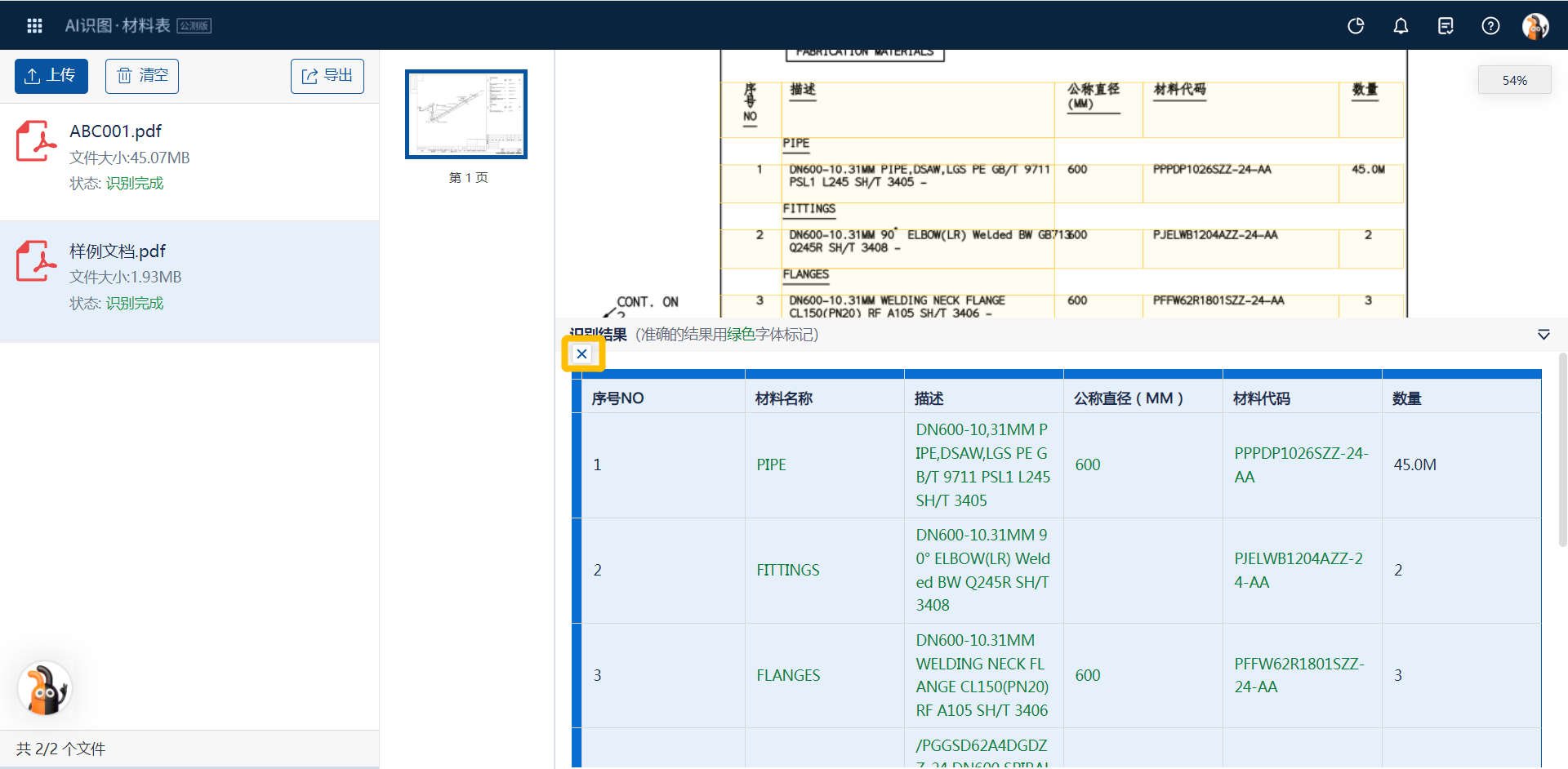
注意
在【确认】当页内容后,已删除的表格是不可撤销和恢复的。
b 表格缺少
若AI未定位到材料表,导致材料表识别结果为空,点击结果展示区域的【+添加材料表】按钮,可手动添加表格,新的表格会自动继承上一页材料表的表头,只需按照对应列进行行列的调整和材料信息的填充即可。
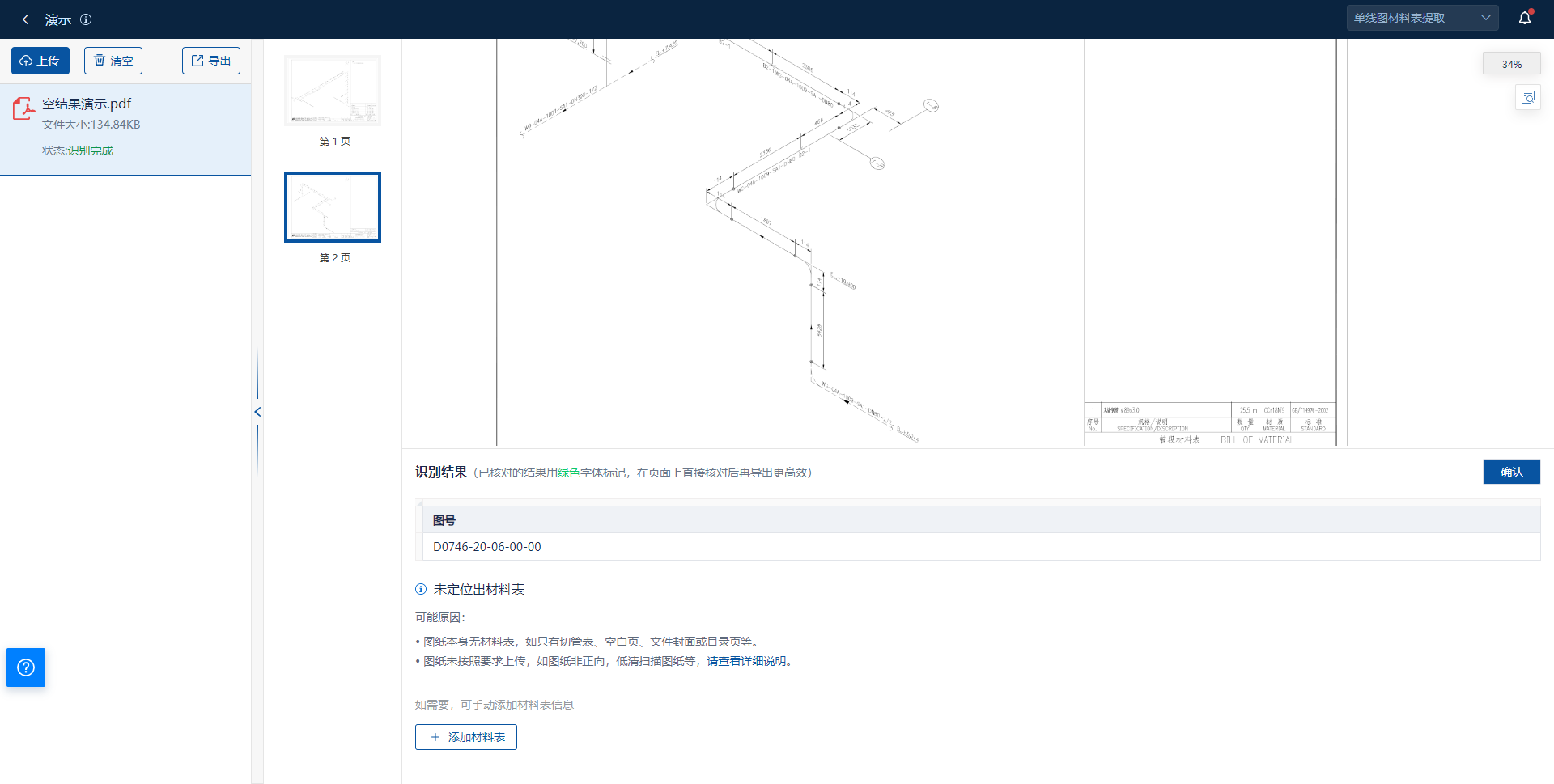
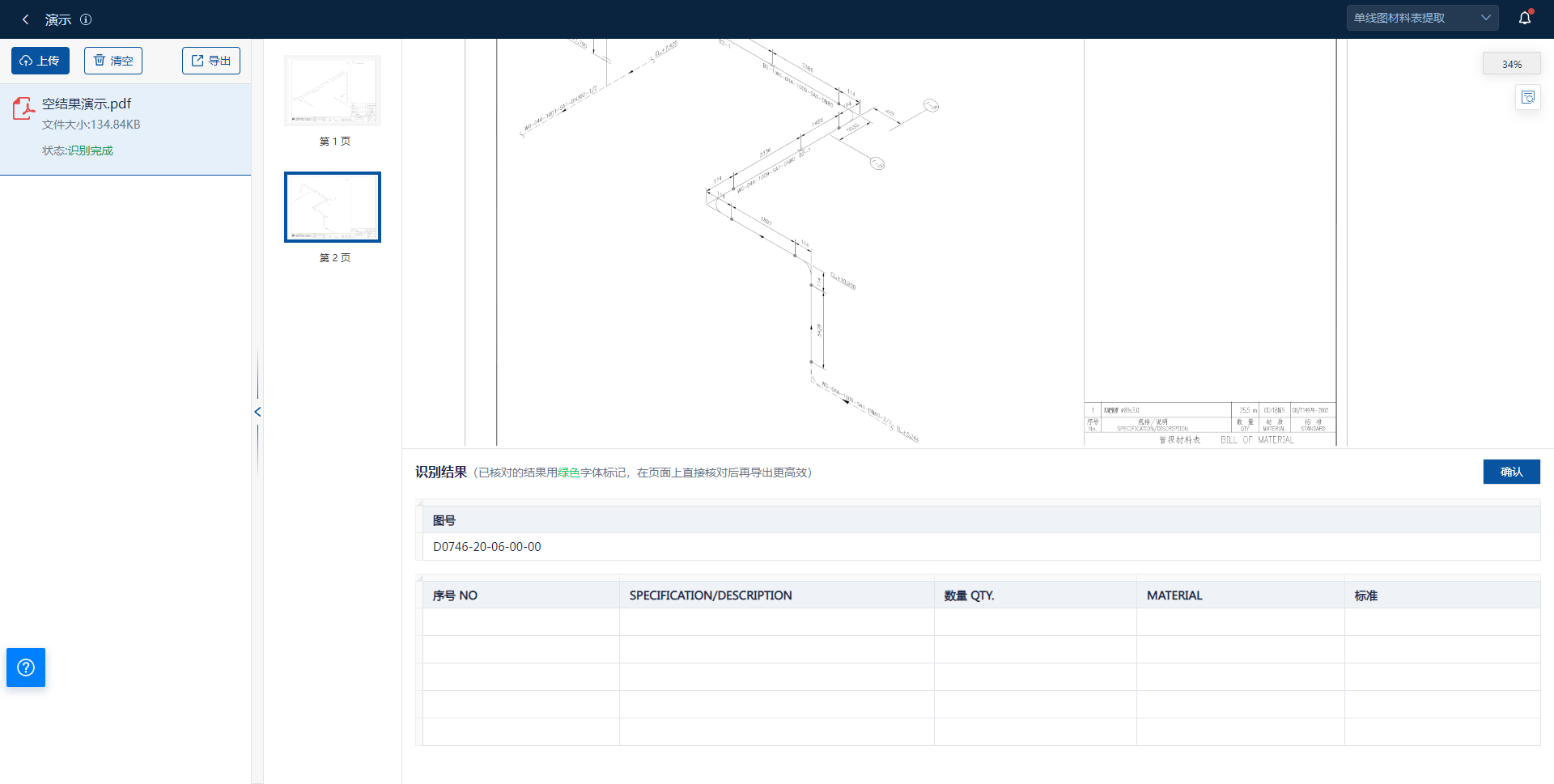
2.5.5 材料表未成功识别
若一个文件下前10页图纸的材料表均未成功识别,则需要手动框选出材料表区域,帮助AI重新进行识别(手动框选的效果仅存在于单线图材料表提取页面)。
step 1:材料表未成功识别会触发提示,点击【知道了】进行下一步操作
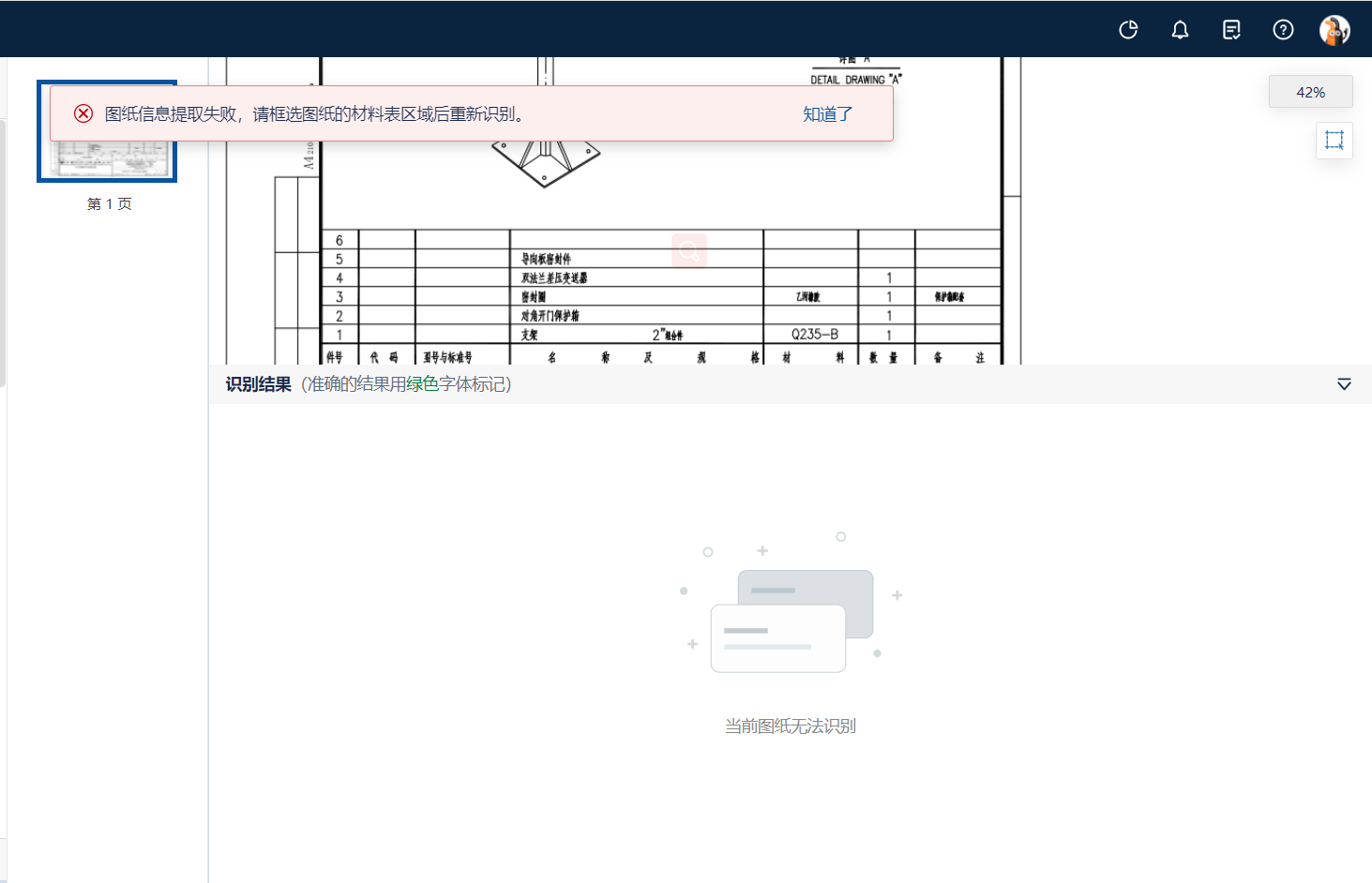
step 2:点击【框选】图标,进入框选状态
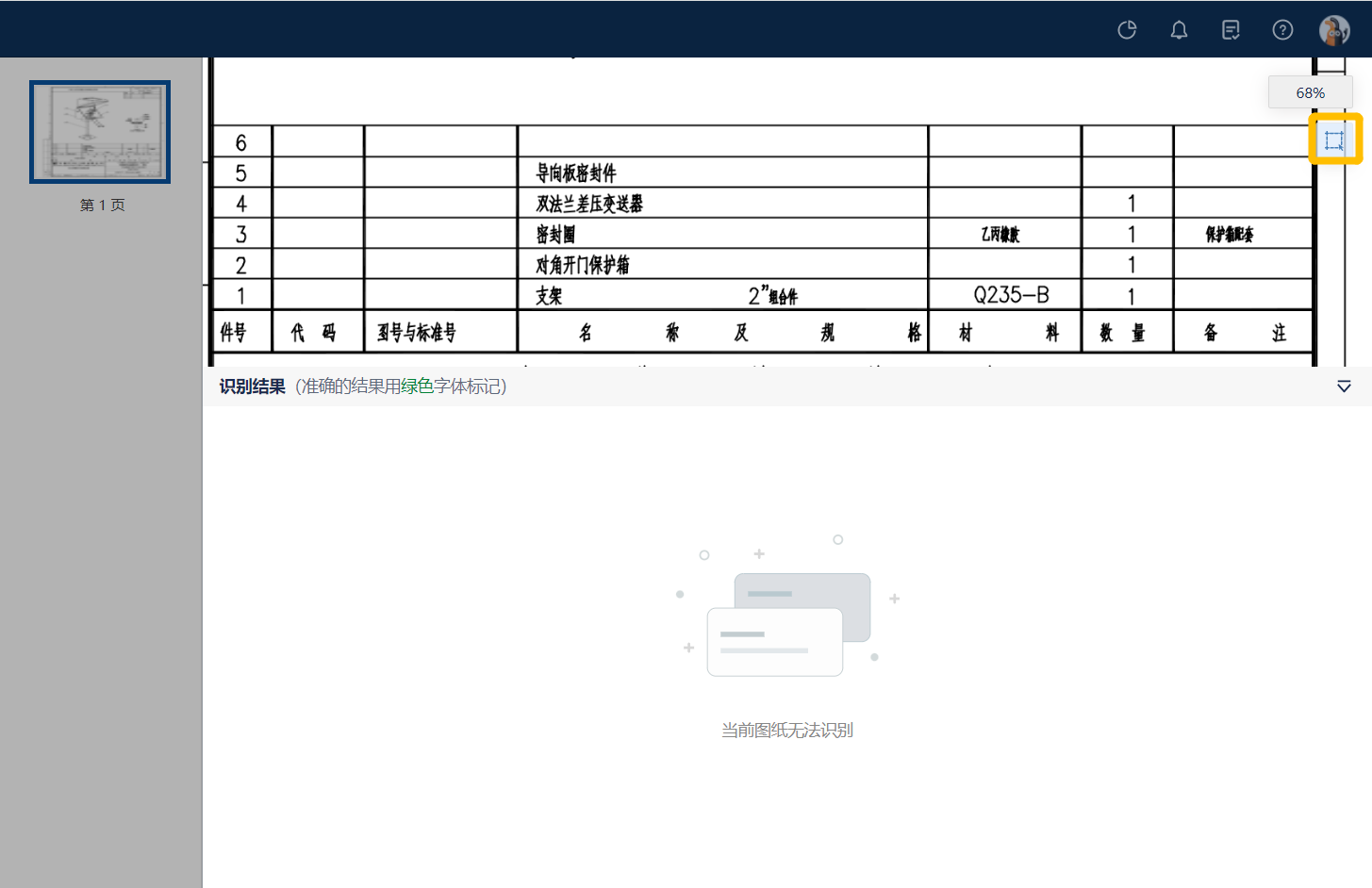
step 3:拖动鼠标出现适当大小的矩形来框选材料表区域,拖动四个顶点可调整矩形大小,点击删除图标【×】可取消对应矩形选框;若有多个材料表需分别进行框选
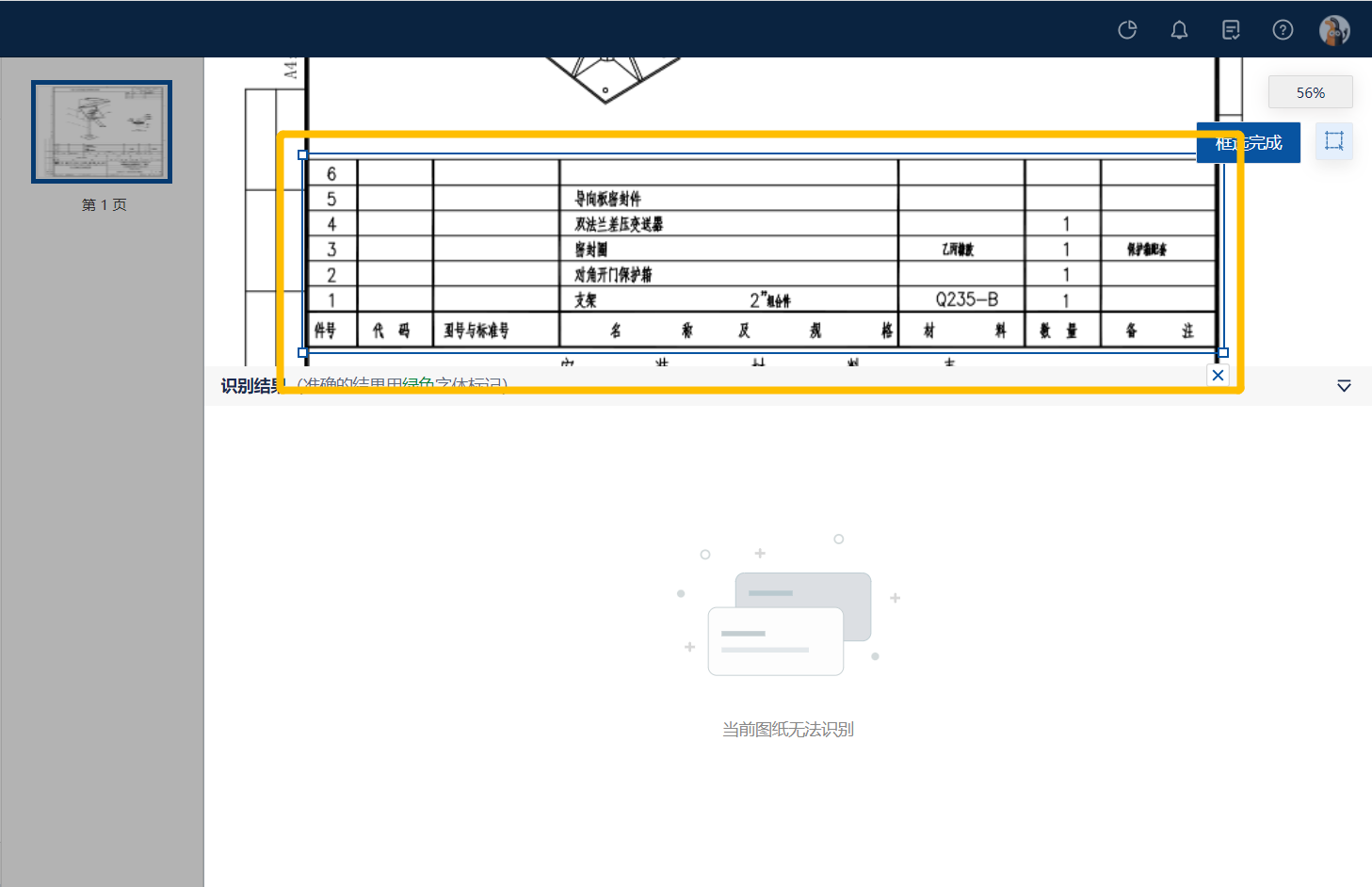
step 4:点击【框选完成】按钮
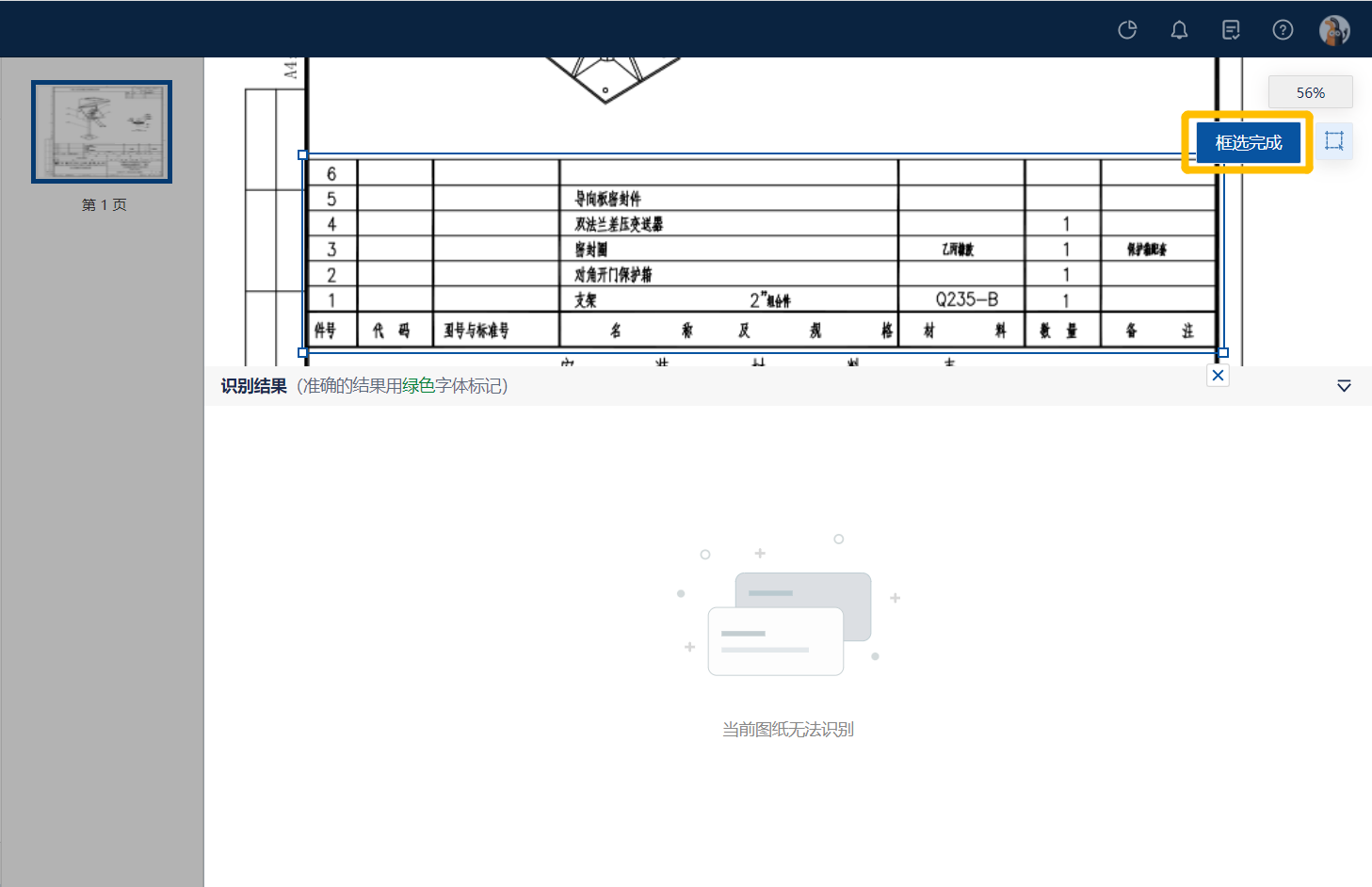
step 5:准确完整地框选出材料表区域后,确认操作,AI会重新进行识别
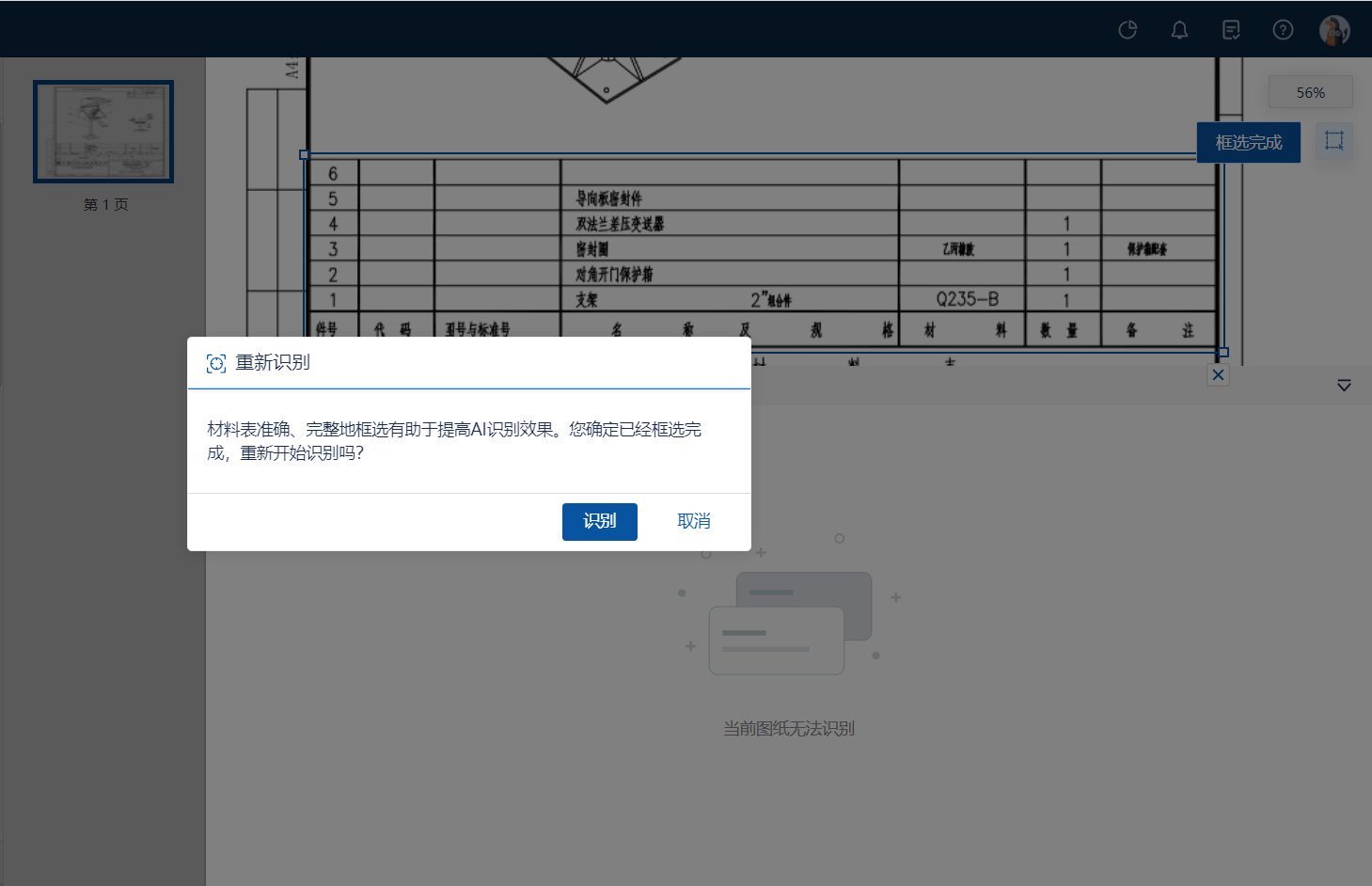
提示
未识别出材料表的图纸在重新识别时,不占用额外的用量。
2.5.6 表头未成功识别
当图纸的表头未成功识别时,可能造成识别结果的行列错误,则需手动填写表头,帮助AI重新进行识别(手动填写表头的效果仅存在于单线图材料表提取页面)。
step 1:材料表表头未成功识别会触发提示,图纸本身有表头,选择【填写表头】,否则选择【忽略】
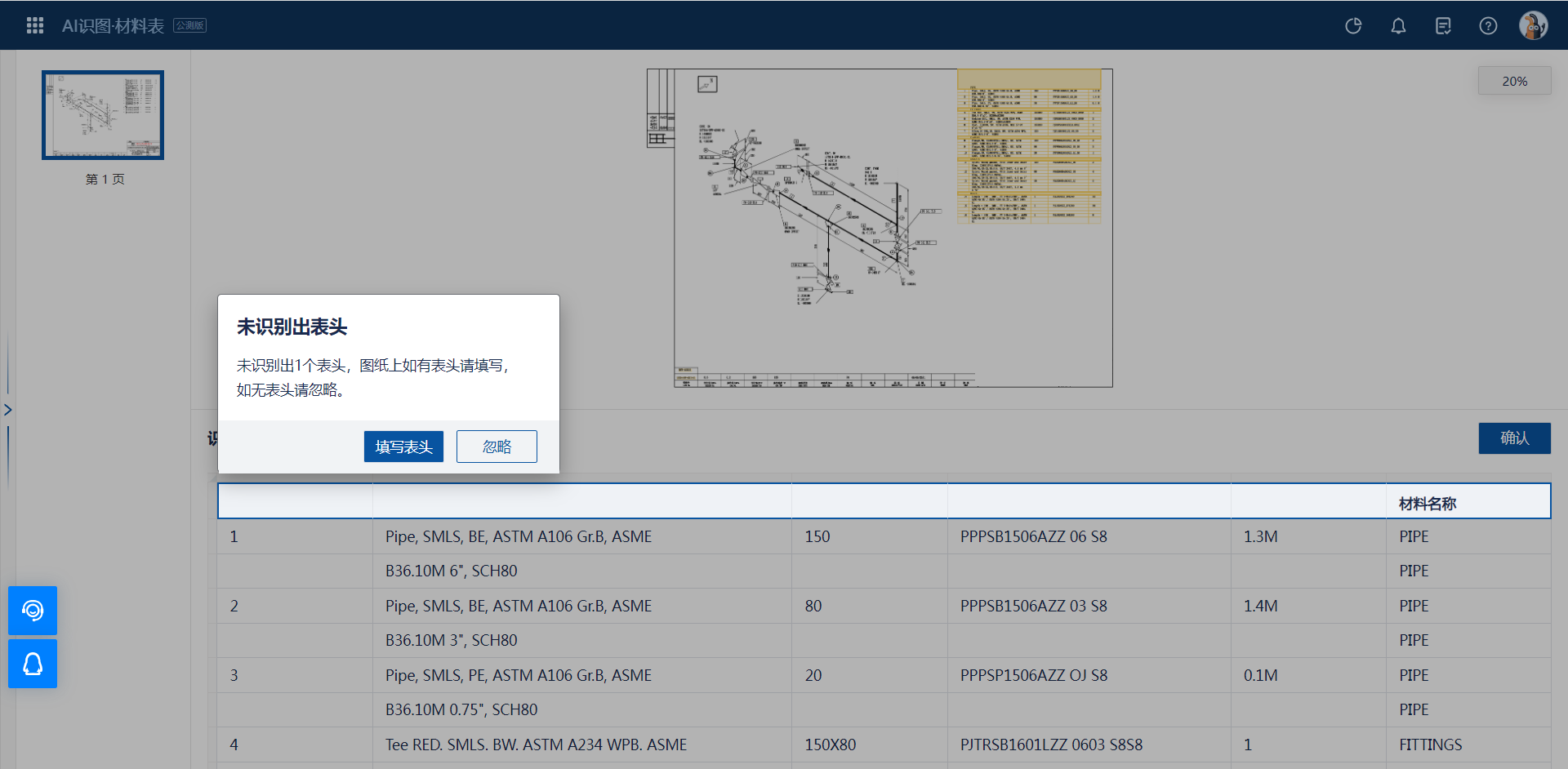
step 2:点击【知道了】按钮,进入表头编辑状态
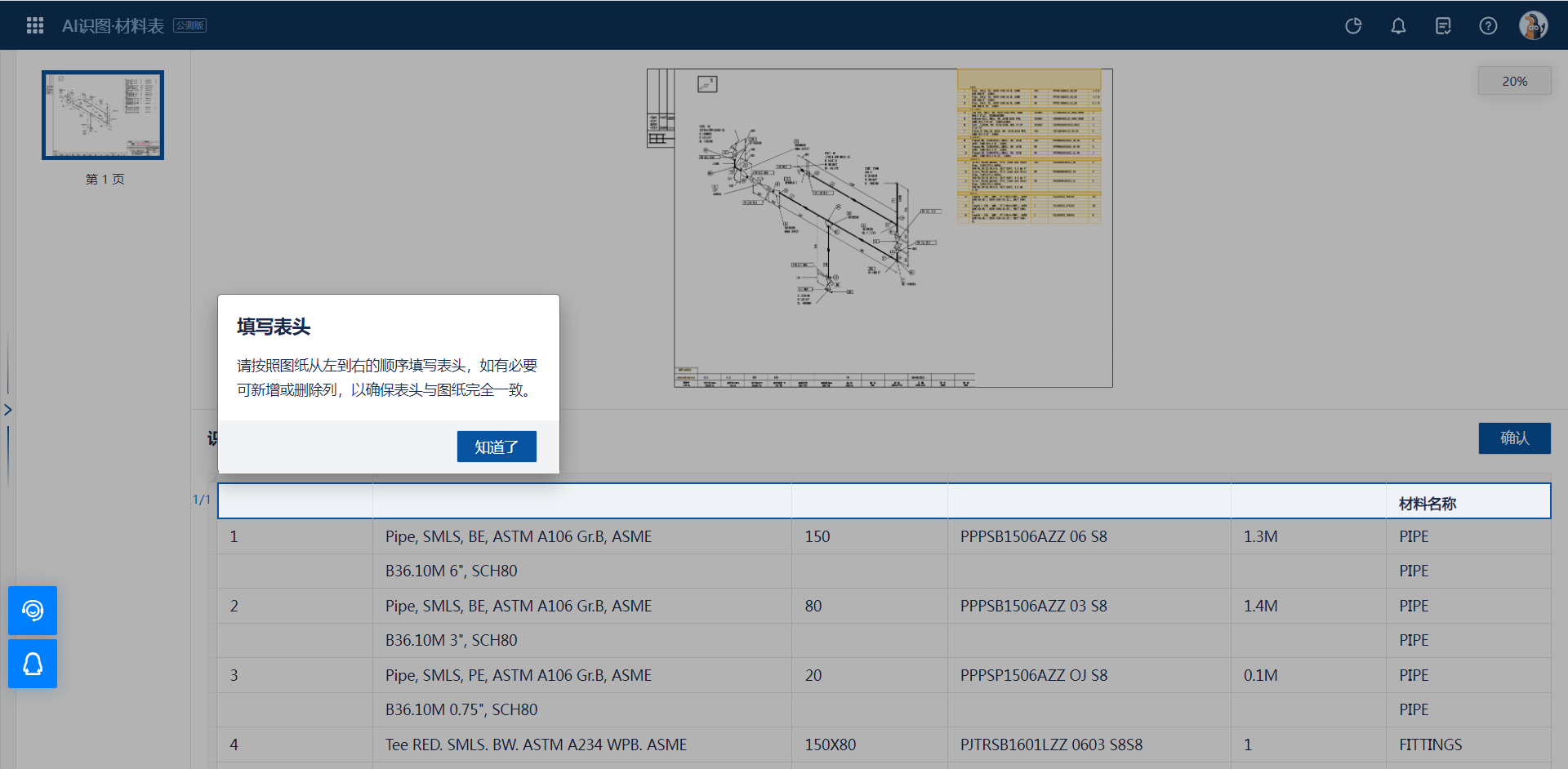
step 3:将图纸上的材料表表头准确填写至识别结果表格中,列数错误时可【插入列】或【删除列】
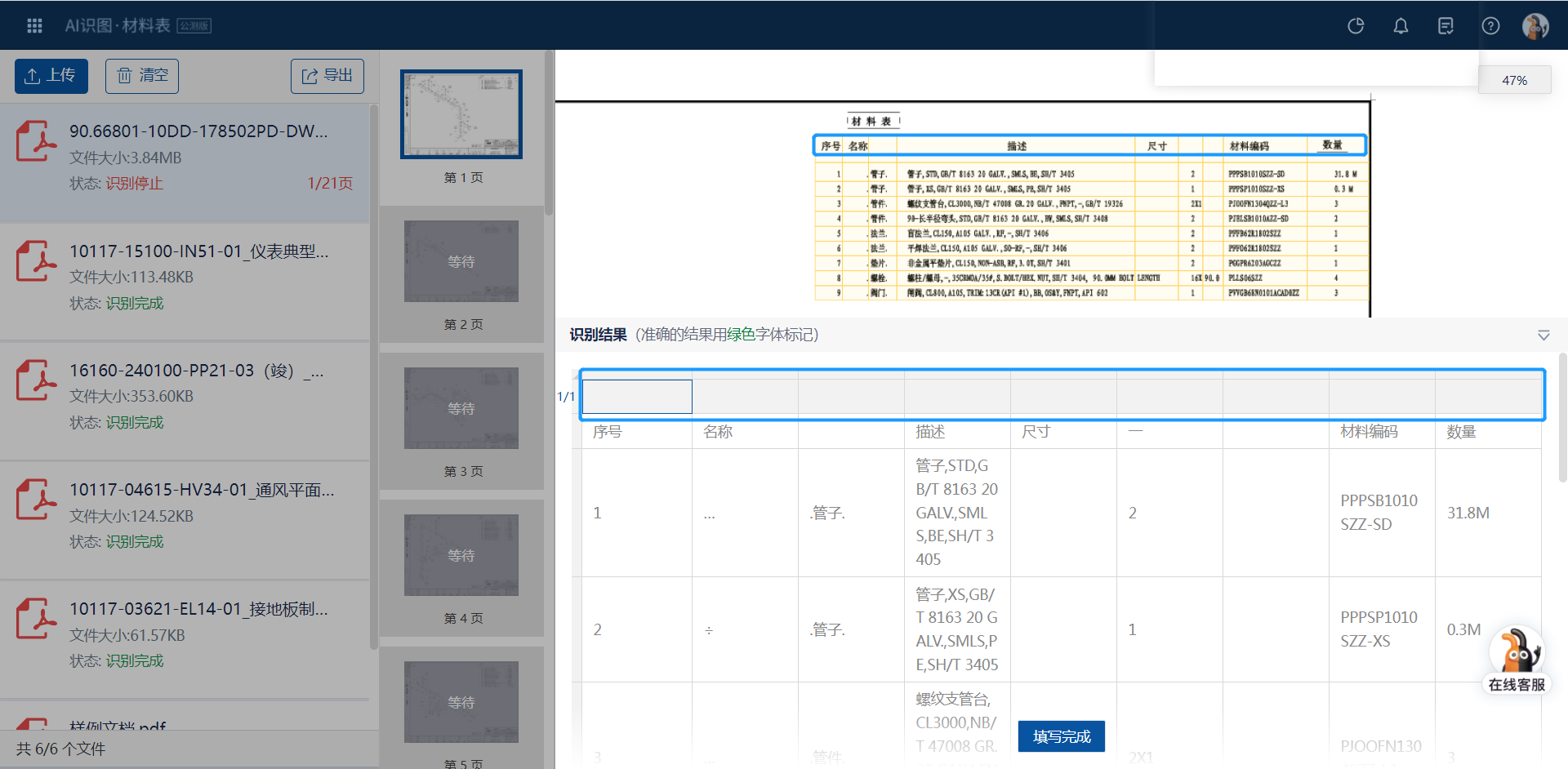
step 4:表头填写无误后,点击【填写完成】按钮
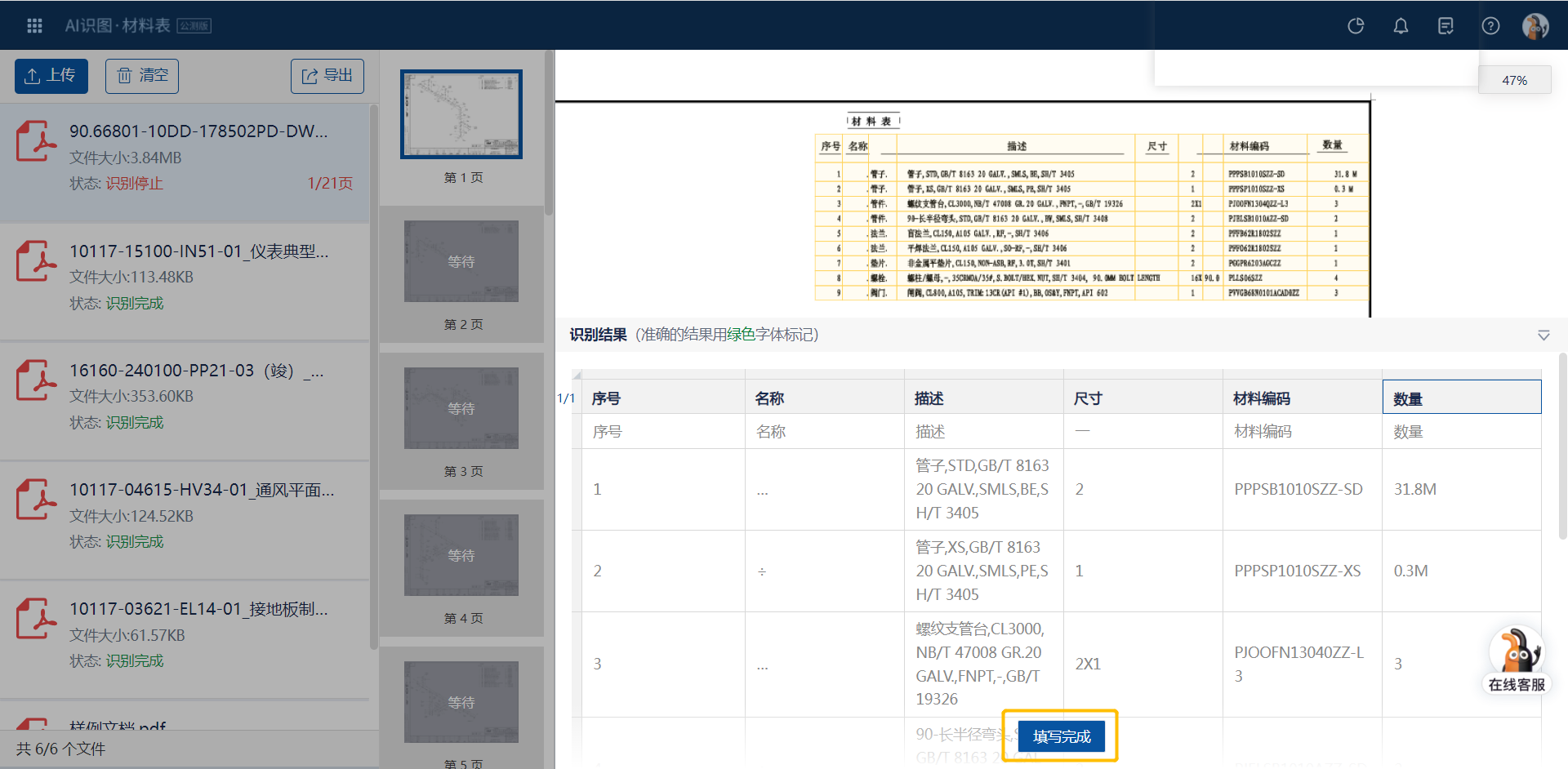
step 5:确认操作,AI会重新进行识别
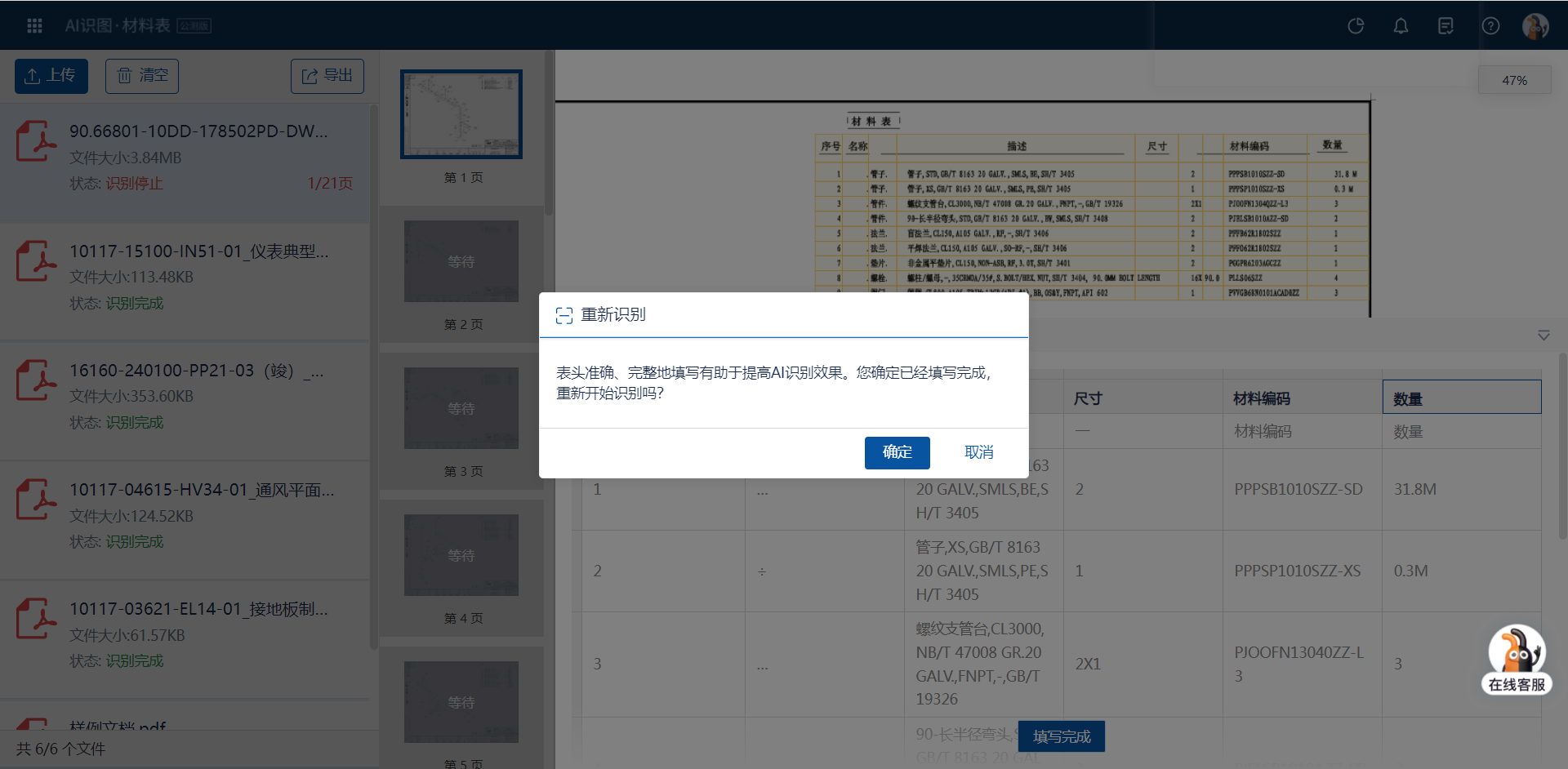
2.5.7 图号或管线号未提取
当识别结果中图号或管线号缺失时,会触发对应的弹窗,此时文件会暂停识别。
若图纸中存在图号或管线号,则可点击【框选】,在图纸上手动将缺失的信息框选出来,并进行图号/管线号的标记,框选完成后系统会自动重新识别;
重新识别后手动框选的信息则会被提取出来。
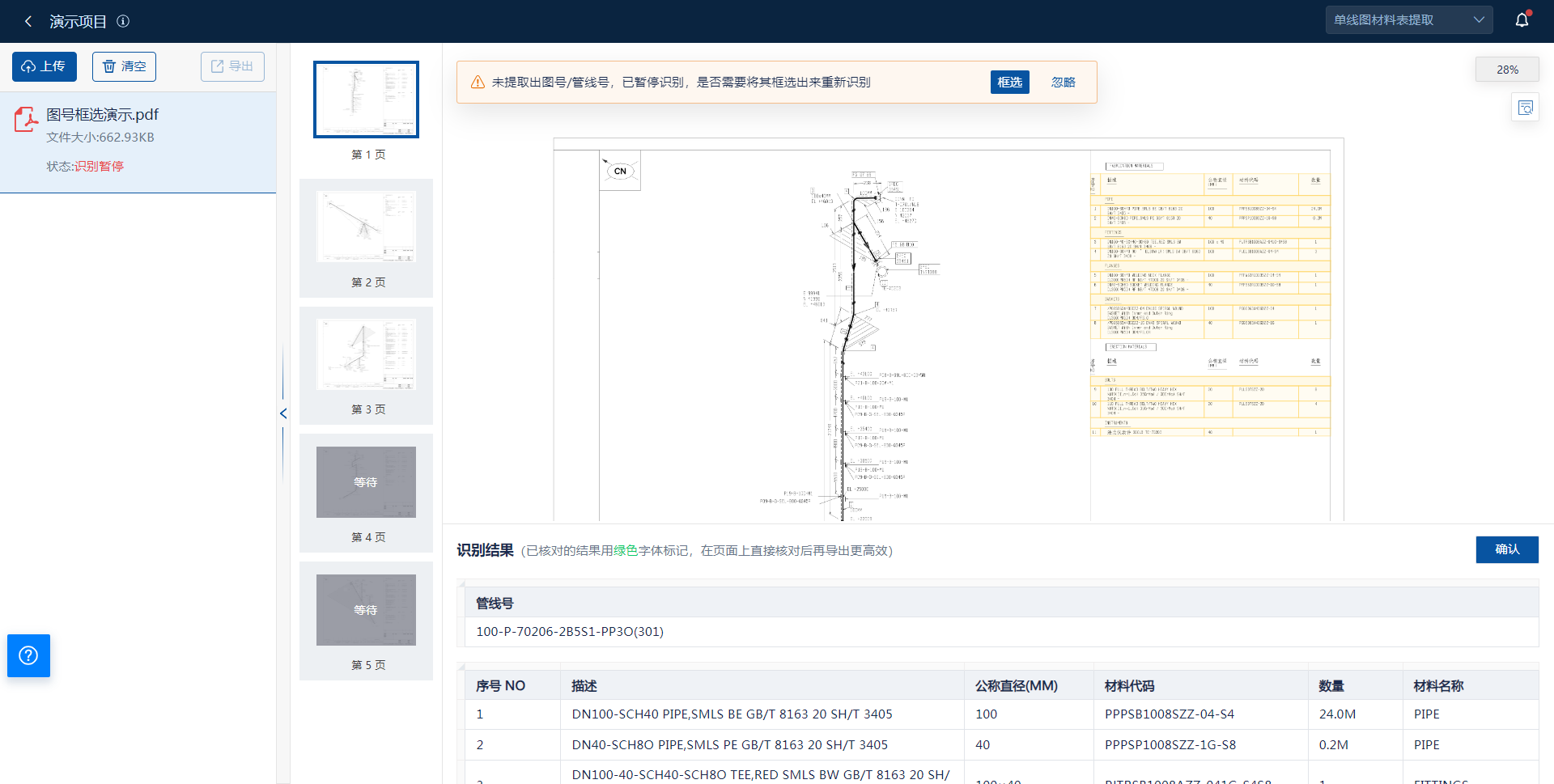
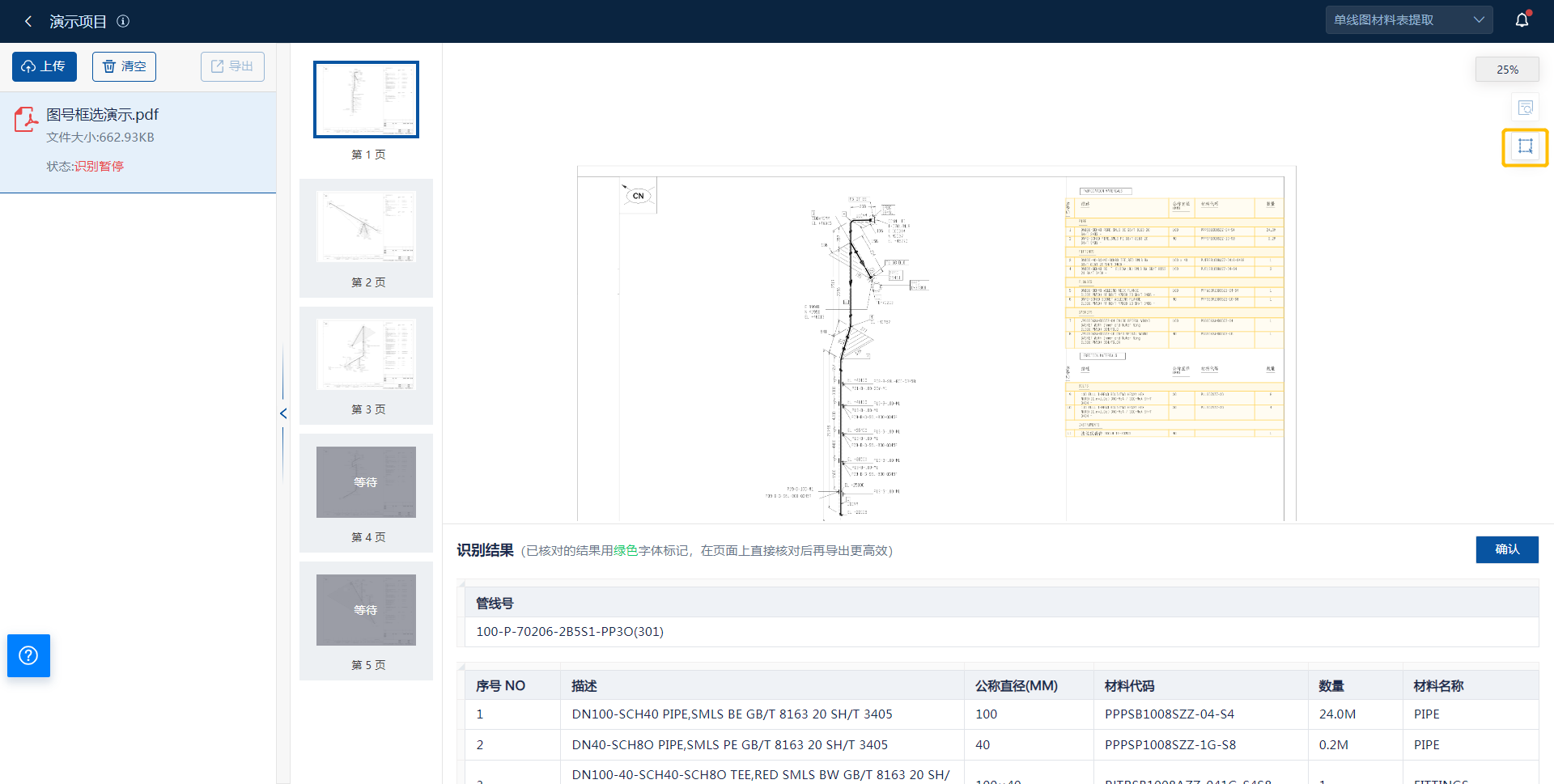
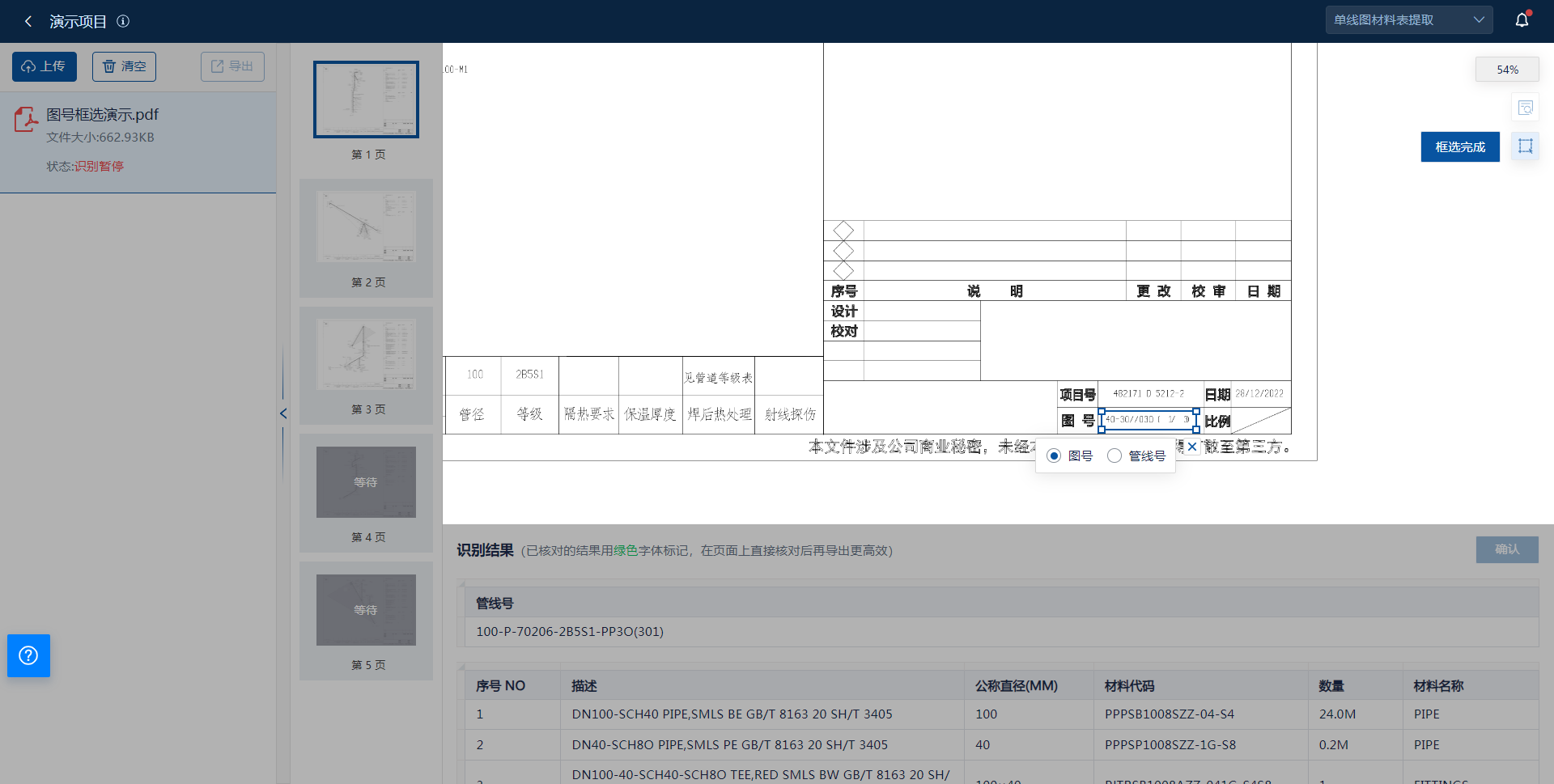
若图纸中本身并不存在图号或管线号,则选择【忽略】,并根据需要确定是否要按照现有的效果继续识别。
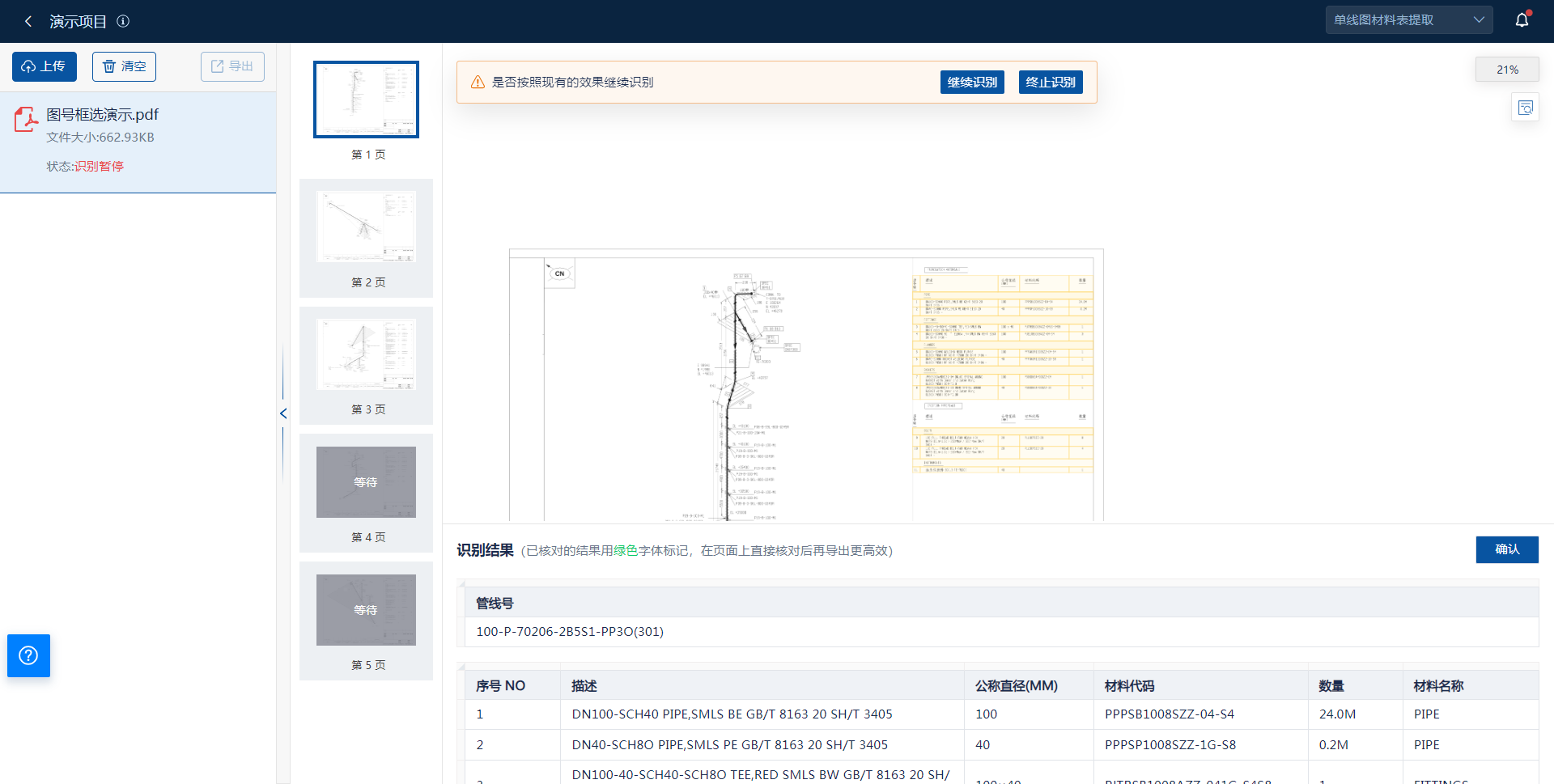
提示
未识别出材料表表头的图纸在重新识别时,不占用额外的用量
2.6 导出材料
完成识别结果的核对修改后,即可将材料表导出。
①导出操作:
点击【导出】,则会将材料表以Excel格式的文件通过浏览器下载到电脑中;
若一个项目存在多个单线图文件,则导出时选择多个文件,可将材料表导出到同一份Excel中。
②材料表内容:
导出的Excel材料表包含两个sheet,【材料清单】是按顺序罗列每张图纸中的材料表信息,【材料汇总】是相同的材料信息的数量汇总(仅单线图材料表提取出的结果中存在材料汇总)。
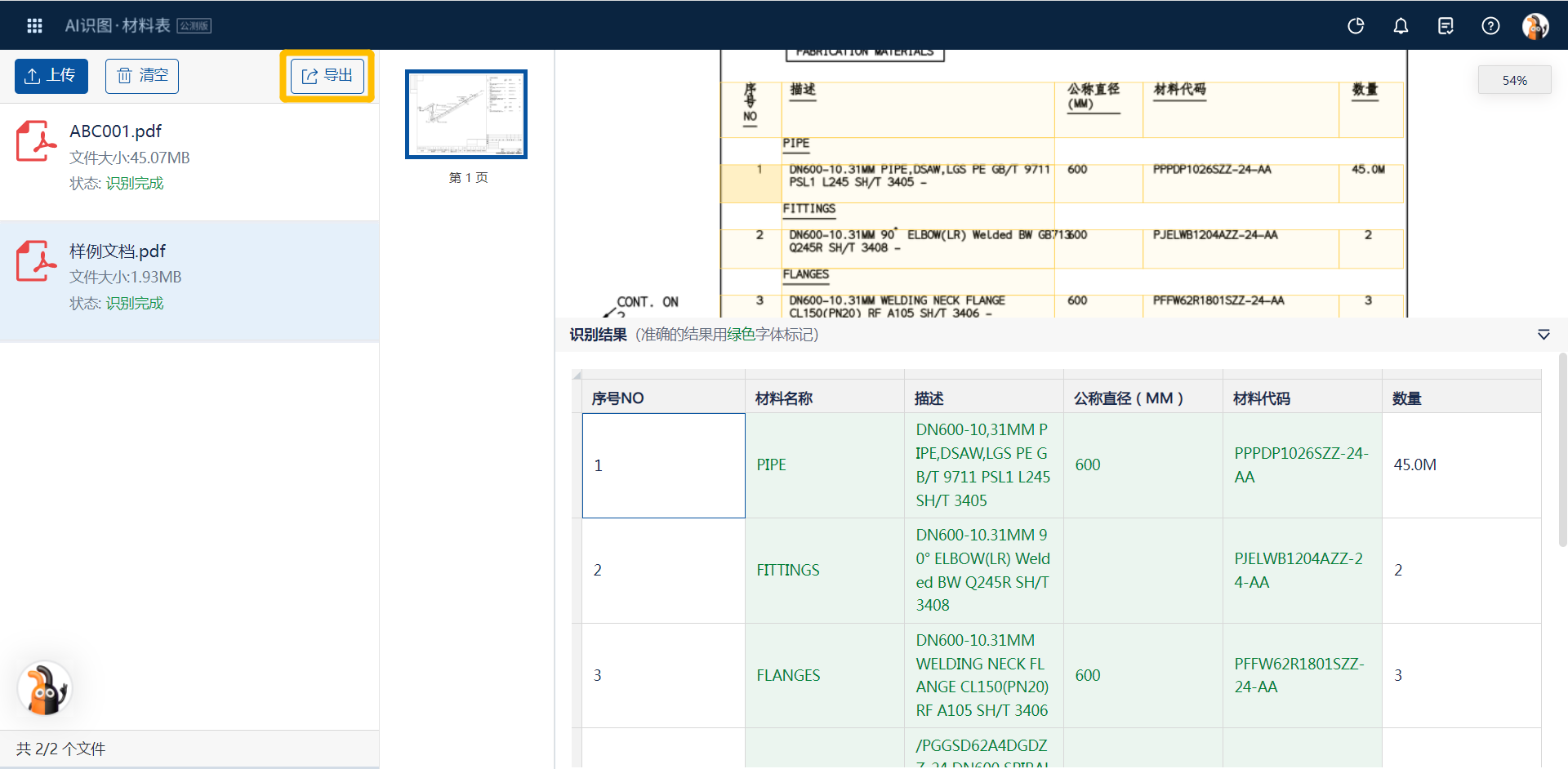
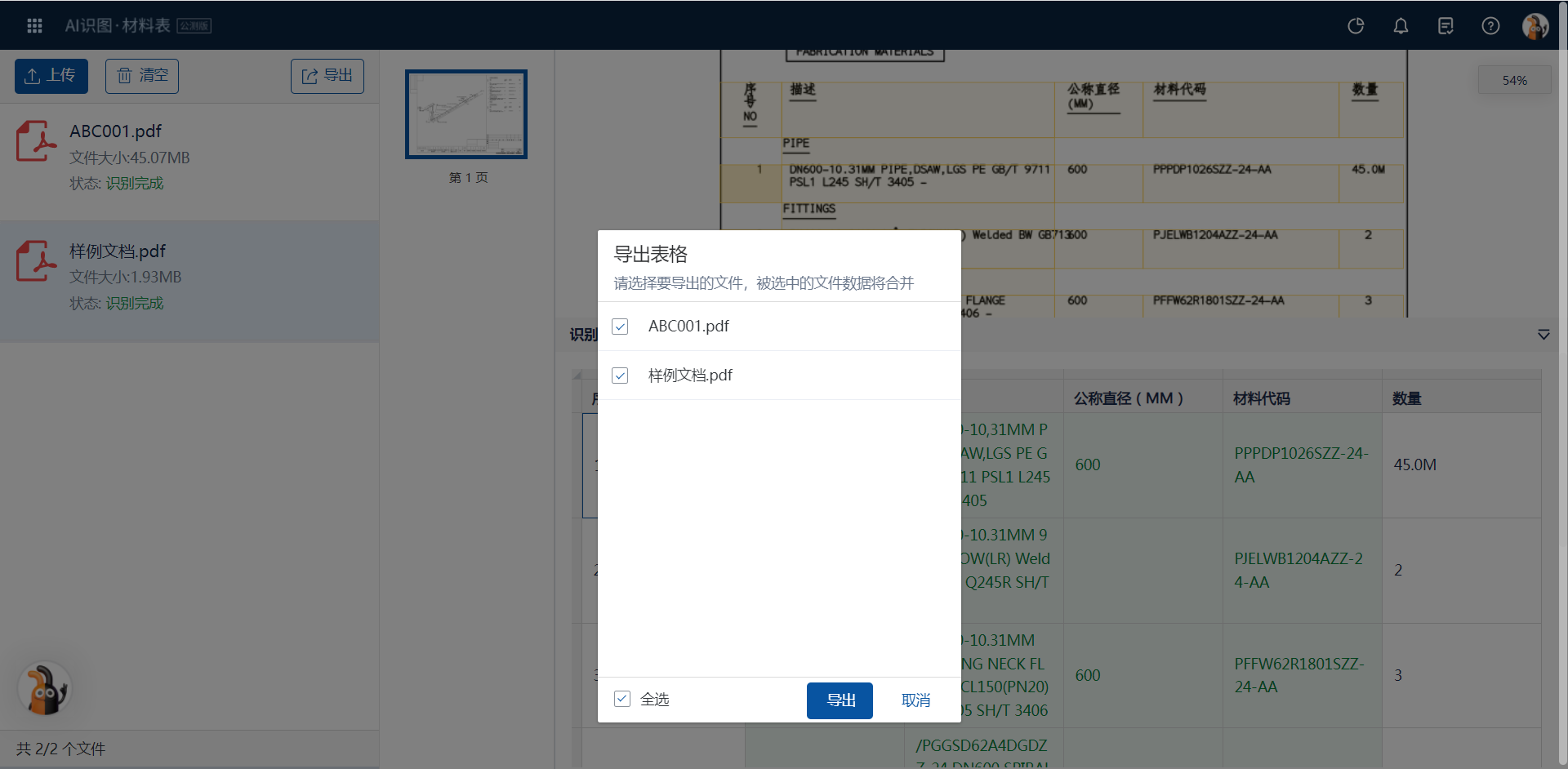
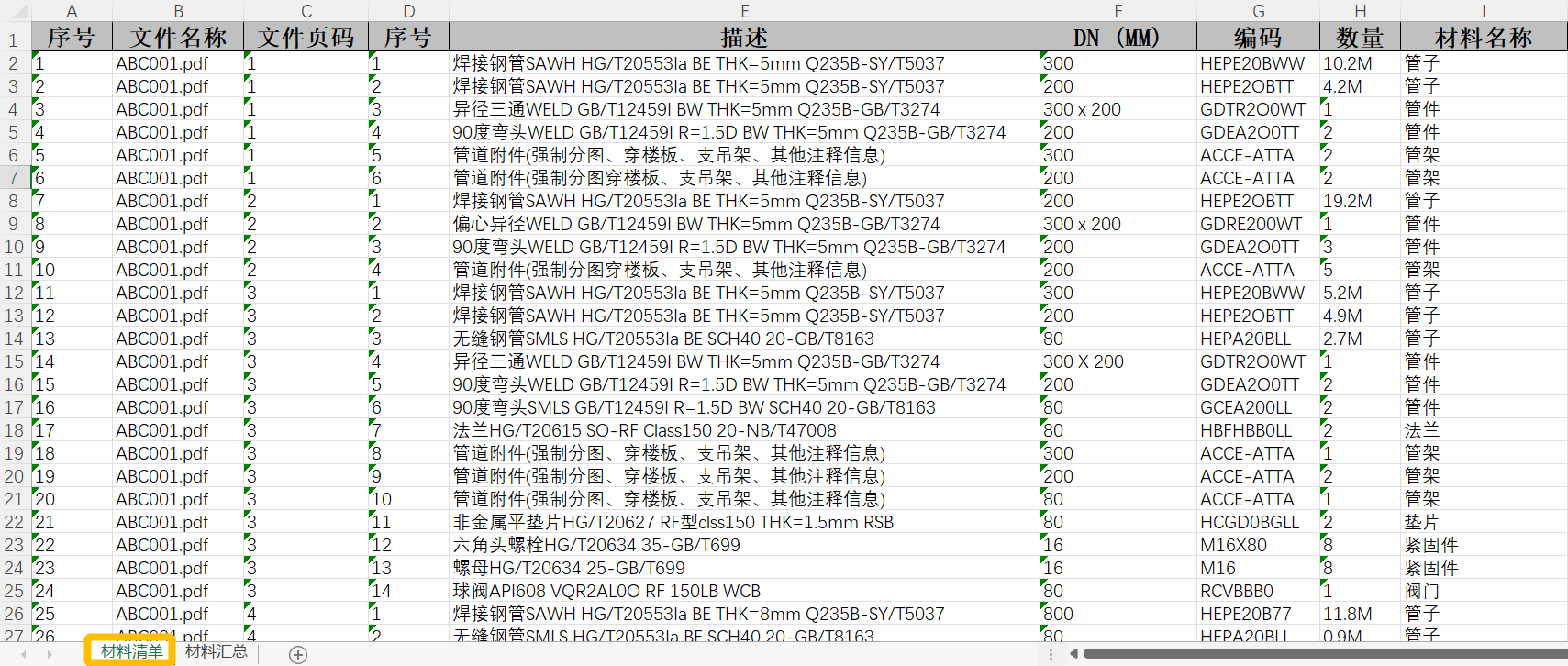
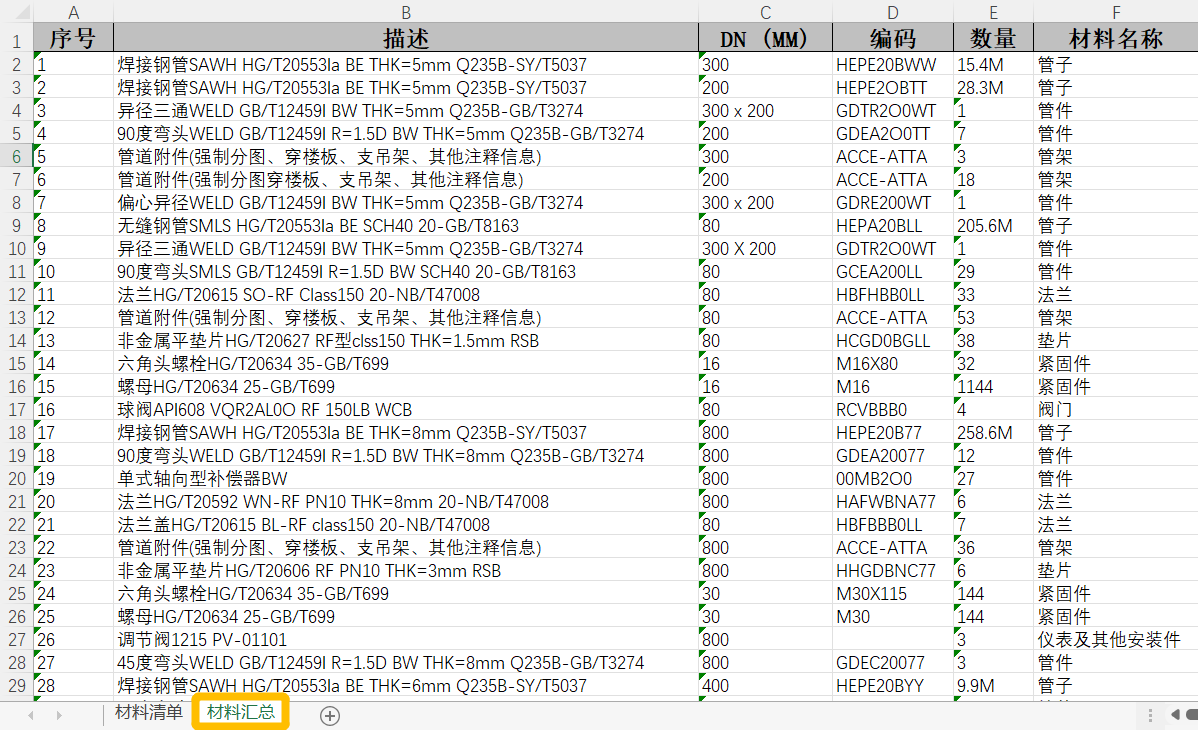
提示
【识别中】和【识别完成】的文件均可导出材料表,【识别中】的文件导出的材料表仅包含当前已识别的页码中的材料内容;若导出的文件中,材料表的表头不一致,则会被拆分到不同的sheet中。
 0
0 0
0 0
0 0
0